VcXsrv - Open-Source X Server for Windows
VcXsrv is an open-source X server for Windows, which allows users to run graphical applications from a Linux environment on their Windows system. It acts as a bridge between the Linux GUI applications and the Windows desktop, providing a way for Linux apps to run as if they were native to Windows.
 VcXsrv is a powerful open-source X server for Windows that enables you to run Linux graphical applications seamlessly on your Windows desktop. Ideal for WSL users,it supports multiple displays, OpenGL, and hardware acceleration. Learn how to install, configure, and optimize VcXsrv for smooth integration and enhanced performance.
VcXsrv is a powerful open-source X server for Windows that enables you to run Linux graphical applications seamlessly on your Windows desktop. Ideal for WSL users,it supports multiple displays, OpenGL, and hardware acceleration. Learn how to install, configure, and optimize VcXsrv for smooth integration and enhanced performance.
Key Features of VcXsrv
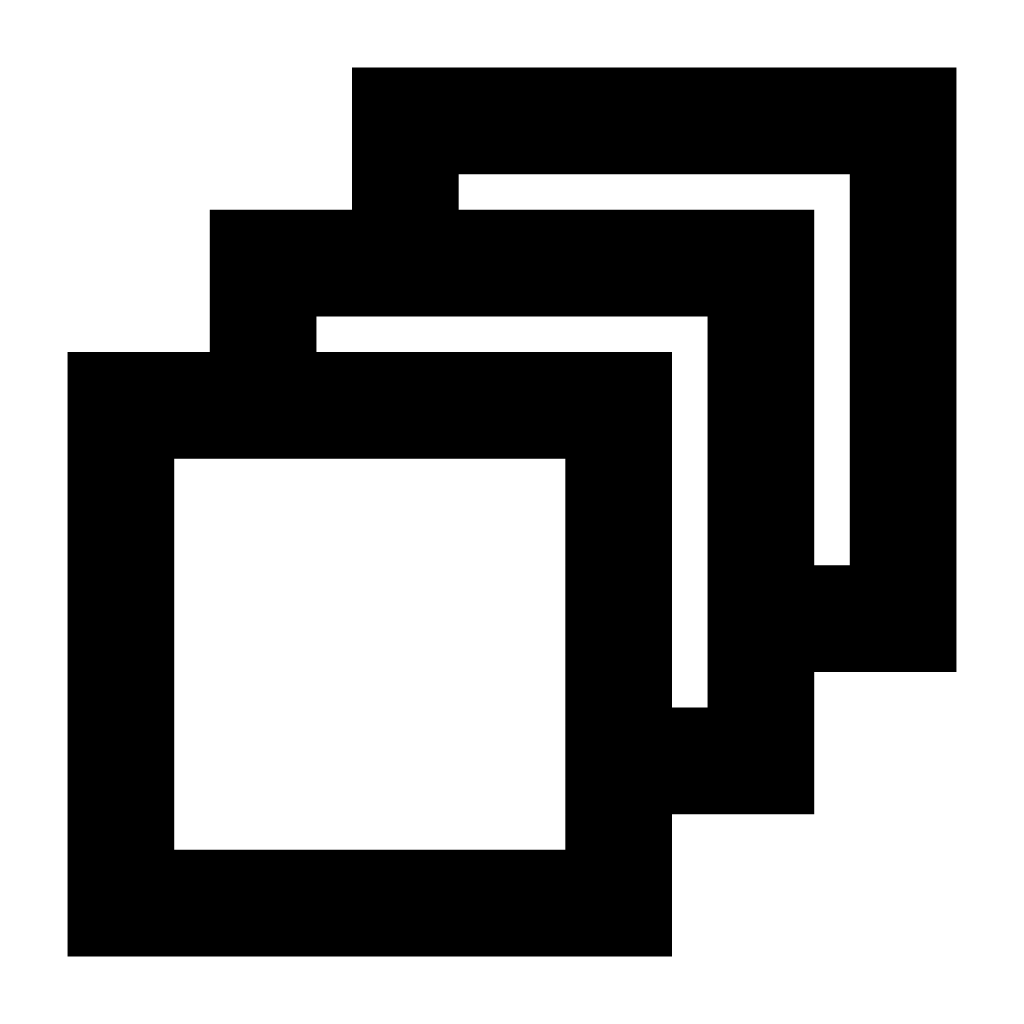
Multiple Window Modes
VcXsrv offers various display modes, including full-screen, multi-window, and rootless, catering to different user.
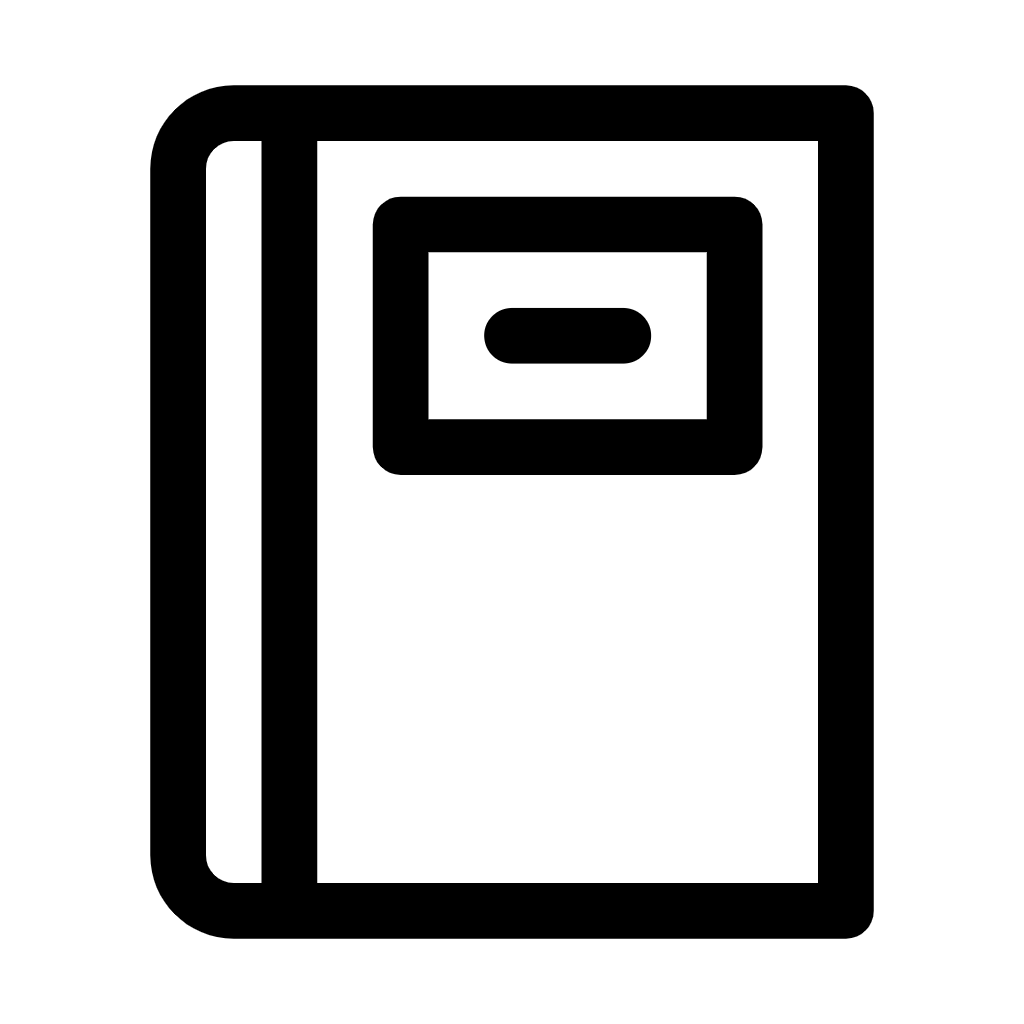
Compatibility with WSL
Works seamlessly with Windows Subsystem for Linux, allowing users to run Linux GUI applications directly.
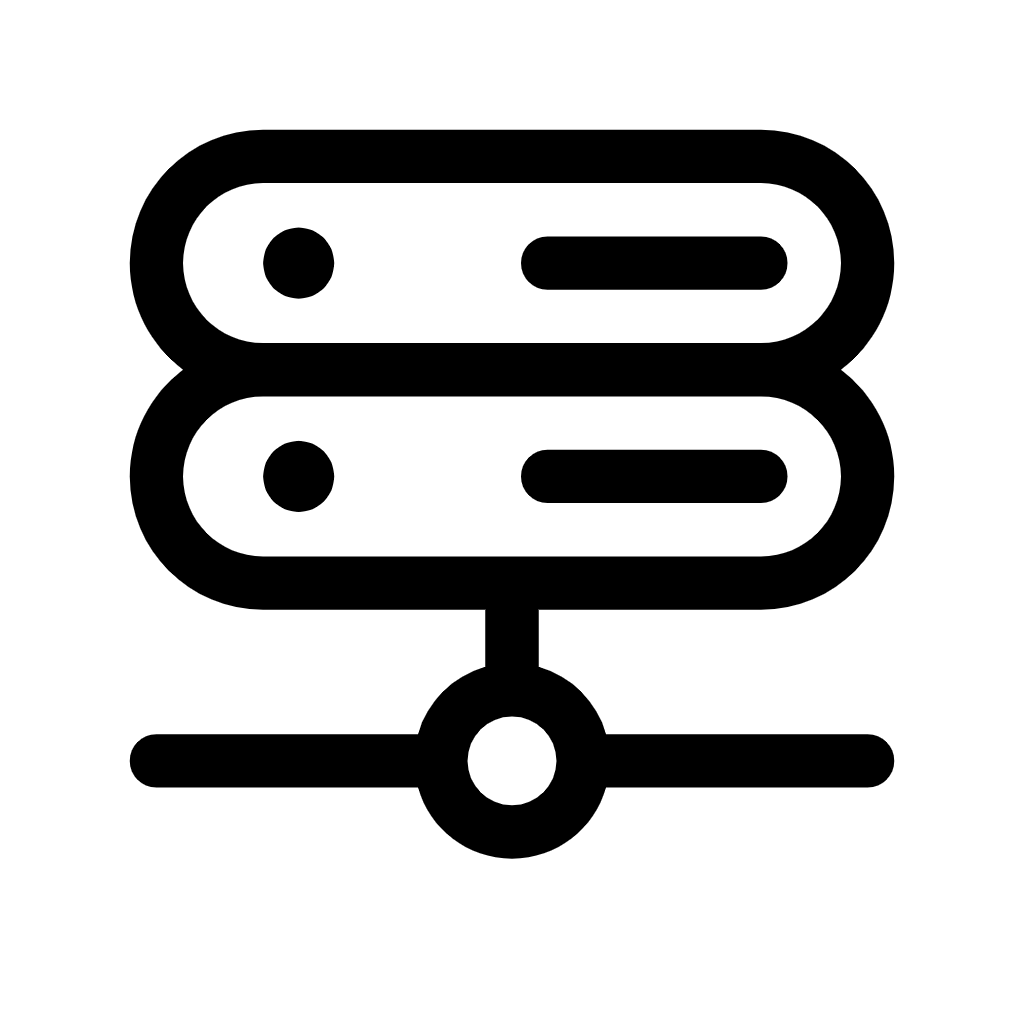
X Server Capabilities
Runs Linux GUI applications on Windows seamlessly, providing a robust environment for X11 applications.
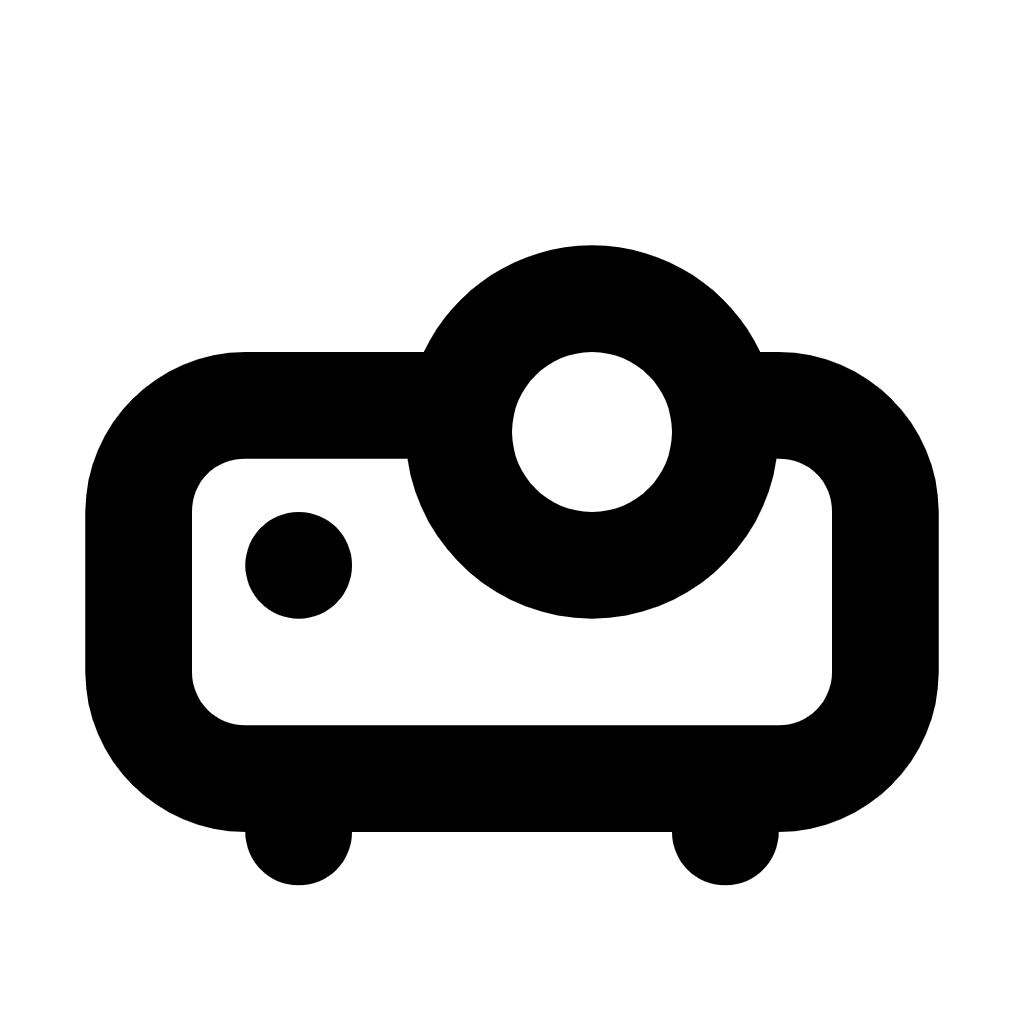
Multiple Displays
It supports multiple monitors, enabling Linux applications to be displayed across various screens.
Installation Guide
This section provides a comprehensive guide for installing VcXsrv on a Windows machine. Follow these step-by-step instructions to ensure a smooth installation process.
Step-by-Step Installation Instructions
Download VcXsrv:
- Go to the VcXsrv official website or its repository on SourceForge.
- Click on the Download button to get the latest version of VcXsrv.
Run the Installer:
- Locate the downloaded installer file (typically named something like vcxsrv-x.x.x.x-win64.exe).
- Double-click the installer file to run it.
Start the Installation Wizard:
- When the installer opens, you will see a welcome screen. Click Next to proceed.
Accept the License Agreement:
- Read the license agreement. If you agree to the terms, select the option to accept the license agreement and click Next.
Choose Installation Location:
- You will be prompted to choose the installation directory. You can accept the default location or specify a new one. Click Next to continue.
Select Components:
Choose the components you want to install. Typically, you can leave the default options selected, which usually include:
- VcXsrv (the core application)
- Optional shortcuts or additional tools (if any)
- Click Next to continue.
Create Start Menu Folder:
- The installer will prompt you to create a Start Menu folder for VcXsrv. You can name it as you wish or leave it as the default. Click Next.
Select Additional Tasks:
- You may be given options to create a desktop shortcut or additional tasks. Select the options based on your preference and click Next.
Ready to Install:
- Review your installation settings. If everything looks correct, click Install to begin the installation process.
Installation Progress:
- Wait for the installation to complete. Once done, you will see a completion screen.
Finish Installation:
- Click Finish to exit the installer. You can choose to launch VcXsrv immediately or do so later.
Configuring Settings During Installation
During the installation of VcXsrv, you can configure certain settings to optimize its performance and usability. Here are key settings you might encounter:
Display Options:
- During the first launch of VcXsrv, you will be prompted to select how you want the X server to run:
- Multiple Windows: This allows each Linux application to open in its own window on the Windows desktop.
- Fullscreen: This option makes the Linux applications take up the entire screen.
- One Large Window: All Linux applications will run within a single large window.
Access Control Settings:
- VcXsrv includes an option for access control. You can choose to allow only specific clients to connect to the X server or disable access control for easier use (use with caution, as this could pose security risks).
Additional Settings:
You may have options to configure:
- Disable access control: Useful for development environments but should be handled carefully in production.
- Enable native Windows input: Ensures better keyboard and mouse interactions with Linux applications.
- Disable DPI scaling: If you encounter scaling issues, this can help provide a consistent appearance.
Starting VcXsrv:
Once you have configured your settings, click Next to start the server. VcXsrv will run in the background, and you can launch Linux applications from WSL.
By following these steps and configuring the settings according to your needs, you’ll have VcXsrv set up and ready to use for running Linux GUI applications on your Windows system.
System Requirements
When using VcXsrv, it’s important to understand the system requirements to ensure optimal performance and compatibility. This section will outline both the minimum and recommended specifications needed to run VcXsrv effectively, along with compatibility information regarding Windows versions.
Minimum Specifications
Minimum specifications are the least requirements that your system must meet to run VcXsrv. If your system meets these requirements, you should be able to launch the program and run basic Linux GUI applications, although performance may be limited.
- Operating System: Windows 7 or later (32-bit or 64-bit)
- Processor: 1 GHz or faster CPU
- RAM: 2 GB of RAM
- Disk Space: At least 100 MB of free disk space for installation
- Graphics: A graphics card that supports hardware acceleration (though software rendering may still work)
- Network: A network connection if using WSL with remote or network applications
Recommended Specifications
Recommended specifications provide a guideline for achieving a better user experience with VcXsrv. Meeting these specifications can enhance performance, stability, and the ability to run more demanding applications.
- Operating System: Windows 10 or later (64-bit recommended for optimal performance)
- Processor: Dual-core processor with a speed of 2 GHz or higher
- RAM: 4 GB or more of RAM
- Disk Space: At least 200 MB of free disk space for installation
- Graphics: A dedicated graphics card with support for OpenGL 2.0 or higher
- Network: A high-speed network connection for running applications that require network access
Compatibility with Windows Versions
VcXsrv is designed to work with several versions of the Windows operating system. Here are the details regarding compatibility:
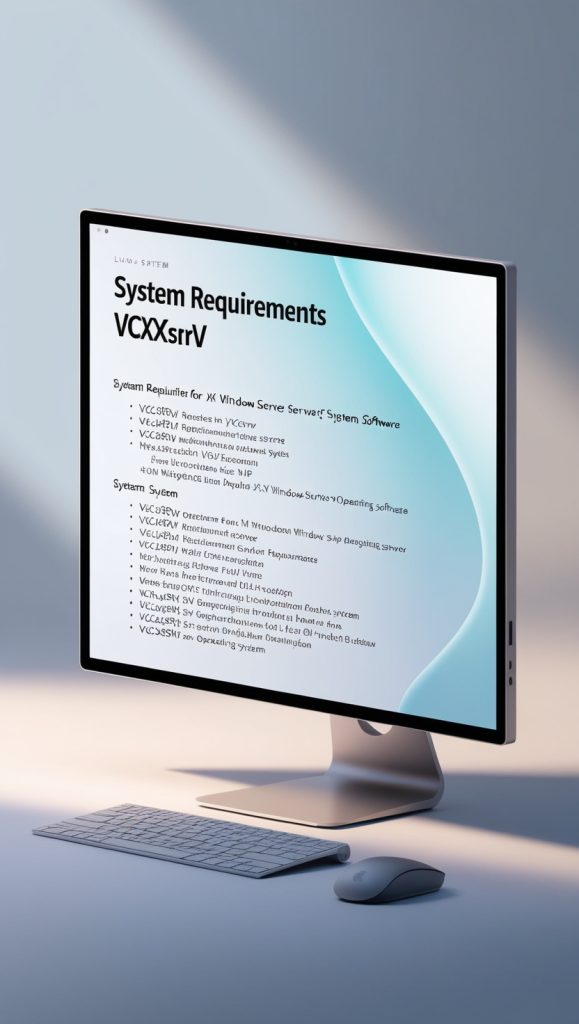
- Windows 7: Fully supported, but ensure that all the latest updates are installed to avoid compatibility issues.
- Windows 8 and 8.1: Supported, although users may experience improved performance and features on Windows 10 or later.
- Windows 10: Fully compatible, and it’s recommended to use the latest updates for improved security and stability.
- Windows 11: Supported, offering enhanced graphics and performance capabilities due to updated system architecture.
Configuring VcXsrv

Setting Up Display Options
Configuring display options is crucial for ensuring that Linux applications run smoothly on your Windows desktop. Here are the key steps:
- Launch VcXsrv: Start the VcXsrv application. You will typically be prompted with a configuration window where you can choose your display settings.
Display Mode:
- Multiple Windows: This option allows each Linux application to open in its own window, giving a native feel to your desktop.
- Full Screen: Select this if you want Linux applications to take up the entire screen, similar to a virtual machine experience.
- Rootless Mode: This mode allows the applications to be displayed without a border, making them appear more integrated into the Windows environment.
Display Number:
- Usually set to 0, this number identifies the display server. If you need multiple instances of VcXsrv, you can change this number accordingly.
Additional Options:
- Disable Access Control: This option can be toggled on or off. Disabling access control allows any client to connect to the X server, which may be useful for testing but poses a security risk. It’s recommended to keep it enabled unless you’re in a secure environment.
Screen Resolution and Color Depth:
You can adjust the screen resolution and color depth based on your needs. Higher settings will produce better visual quality but may require more system resources.
Adjusting Performance Settings
Performance tuning can enhance the responsiveness and speed of Linux GUI applications running on VcXsrv. Consider these adjustments:
Enable Hardware Acceleration:
- If your hardware supports it, enabling OpenGL support in VcXsrv can significantly improve graphics performance, especially for applications that rely on rendering.
Reduce Visual Effects:
- Consider disabling or minimizing visual effects in Linux applications to improve performance. This can include features like animations or transparency.
Adjust the X11 Preferences:
- VcXsrv allows you to adjust preferences such as the number of buffers, which can help reduce flickering or improve responsiveness. Look for settings that mention “double buffering” or similar options.
Increase Memory Limits:
- If you experience performance issues, you may want to check the memory limits set for VcXsrv and increase them as needed.
Security Considerations
Ensuring a secure configuration for VcXsrv is essential, especially when integrating with WSL or allowing network connections. Here’s how to address security:
Firewall Configuration:
- Allow VcXsrv Through Windows Firewall: When you first run VcXsrv, Windows Firewall may prompt you to allow it through. Ensure you accept this prompt. If you miss it, go to Windows Firewall settings and manually create a rule to allow traffic on the port used by VcXsrv (default is usually port 6000).
- Limit Incoming Connections: If you don’t need external access to your X server, keep the access control enabled, which restricts connections to your local machine.
Using Access Control:
- Keep the access control feature enabled to prevent unauthorized connections. You can manage access by using the xhost command to allow or deny specific users or hosts.
Regular Updates:
- Keep VcXsrv updated to the latest version to ensure you have the latest security patches and features.
Monitor Network Activity:
- Use network monitoring tools to observe the traffic to and from VcXsrv. This can help identify any unusual activity that could indicate a security breach.
By carefully configuring these settings, you can enhance the functionality of VcXsrv while maintaining a secure and efficient environment for running Linux applications on Windows. Let me know if you need any further details or clarification!
Troubleshooting Common Issues
Common Problems and Their Solutions
Blank or Black Screen:
- Issue: When launching a Linux GUI application, you may encounter a blank or black screen.
Solution:
- Ensure that VcXsrv is running and properly configured. Restart VcXsrv and double-check the display settings.
Ensure that your firewall settings allow connections to VcXsrv.
Applications Not Displaying:
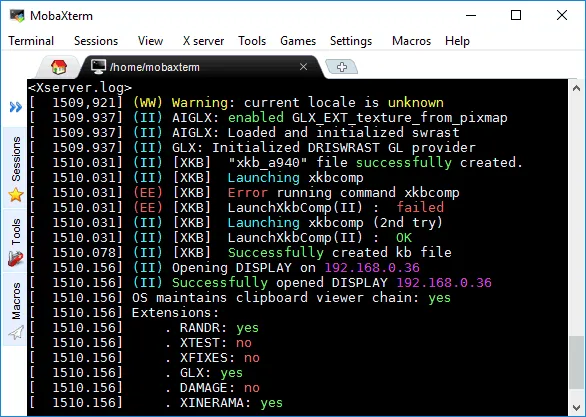
Issue: Linux applications fail to display on the Windows desktop.
Solution:
- Verify that the DISPLAY variable is correctly set in your WSL session.
- Check that the VcXsrv server is running and not blocked by the Windows firewall.
- If using a virtual environment, ensure that the graphical applications are compatible with VcXsrv.
Performance Issues:
- Issue: Applications may respond slowly or exhibit lag.
Solution:
- Enable hardware acceleration in VcXsrv settings during startup.
- Try lowering the resolution or color depth in the VcXsrv configuration.
- Ensure your graphics drivers are up to date and configured correctly.
Connection Refused Error:
- Issue: You may receive a “Connection refused” error when attempting to run an application.
Solution:
- Make sure that VcXsrv is running.
- Check the DISPLAY environment variable to ensure it points to the correct address and port.
- Confirm that the firewall is not blocking the connection.
Fonts Displaying Incorrectly:
- Issue: Text in applications may appear garbled or incorrectly formatted.
Solution:
- Install additional font packages in your Linux environment.
- Make sure your X11 font path is correctly configured in VcXsrv settings.
Tips for Optimizing Performance
Use Hardware Acceleration:
- Enable hardware acceleration in VcXsrv during the initial setup to improve graphics performance and rendering speed.
Adjust Display Settings:
- Experiment with different display modes (e.g., full-screen, multi-window) to find the one that provides the best performance for your specific applications.
Limit Resource-Heavy Applications:
- Be mindful of running multiple resource-intensive applications simultaneously, as this can slow down the overall performance.
Close Unused Applications:
- Regularly close applications that are not in use to free up system resources.
Update Software Regularly:
- Keep VcXsrv and your graphics drivers up to date to benefit from performance improvements and bug fixes.
Monitor Resource Usage:
- Use tools like Task Manager or Resource Monitor on Windows to keep track of CPU, RAM, and GPU usage to identify any bottlenecks.
Frequently asked questions (FAQs)
VcXsrv is updated periodically, so it’s a good practice to check the official website or GitHub repository for the latest releases.
Yes, you can find support and engage with the community through forums and platforms like GitHub or Linux-related discussion boards.
You can run a wide variety of Linux GUI applications, including desktop environments, utilities, and graphical software.
Check for any error messages in the terminal, ensure that your system meets the application’s requirements, and restart VcXsrv.
Yes, VcXsrv can be run on a virtual machine that runs a compatible version of Windows.
Check for any error messages in the terminal, ensure that your system meets the application’s requirements, and restart VcXsrv.
You can report bugs or request features through the official VcXsrv GitHub repository.
Use Windows Task Manager or Resource Monitor to track CPU, memory, and network usage related to VcXsrv.
VcXsrv is typically run as a standalone application; running it as a service may require additional configurations.
Ensure that VcXsrv is running, check your DISPLAY variable, and verify that your firewall allows connections.
VcXsrv is an open-source X server for Windows that allows you to run Linux graphical applications on your Windows desktop.
Download the installer from the official VcXsrv website and follow the installation instructions provided.
Yes, VcXsrv supports running multiple Linux GUI applications simultaneously.
Yes, you can use VcXsrv with other Linux distributions or tools that support X11 forwarding.
During the setup of VcXsrv, select the option to enable hardware acceleration.
While both serve as X servers for Windows, VcXsrv offers better performance and more modern features compared to Xming.
Yes, VcXsrv supports multiple monitors and can be configured to use them effectively.
Performance issues may arise from system resource limitations. Try closing other applications or adjusting VcXsrv settings for better performance.
Uninstall VcXsrv like any other Windows application via the Control Panel or the Settings app.
Most Linux applications work well with VcXsrv, but some may require specific configurations or dependencies.
Ensure that you have SSH access to the remote server and use X11 forwarding with the -X option when connecting.
Yes, you can customize various settings like display resolution, color depth, and more during the startup configuration.
Yes, you can customize various settings like display resolution, color depth, and more during the startup configuration.
Install additional font packages in your Linux environment and ensure that the X11 font path is correctly set.
Schema
VcXsrv - Open-Source X Server for Windows

VcXsrv is an open-source X server for Windows, enabling you to run Linux graphical applications on Windows with ease. #VcXsrv #VcXsrv2025
Price: Free
Price Currency: $
Operating System: Windows 7, 8, 8.1, 10, or 11
Application Category: Softwate
4.1