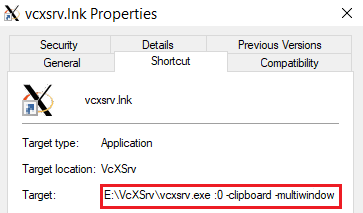
VcXsrv is an open-source X server that enables Windows users to run graphical applications developed for Linux and Unix-like systems. With the rise of remote development and cross-platform applications, VcXsrv has become a vital tool for developers and system administrators who need to access Linux GUIs from a Windows environment. By leveraging the X11 protocol, VcXsrv allows you to seamlessly integrate graphical Linux applications into your Windows desktop, facilitating a more productive workflow without the need for dual-booting or virtualization.
VcXsrv’s flexibility makes it an attractive option for those who work with applications requiring graphical interfaces, such as programming IDEs, graphic design software, and more. With its lightweight design and ease of use, VcXsrv not only simplifies accessing Linux applications but also provides a performance-oriented solution that minimizes resource consumption. This makes it ideal for users who may be running on hardware with limited capabilities but still need to leverage the power of Linux applications.
Starting VcXsrv is a straightforward process, but understanding its configuration and capabilities can significantly enhance your experience. Whether you’re a seasoned developer or just beginning your journey with Linux applications, this guide will provide you with a comprehensive overview of how to start VcXsrv, configure its settings, and troubleshoot any issues you might encounter along the way. By following the steps outlined in this article, you can unlock the full potential of VcXsrv, achieving a seamless workflow when working across platforms and boosting your confidence in your technical skills.
Key Features
Certainly! Here’s an in-depth explanation of the critical features of VcXsrv:
Open Source
- Description: VcXsrv is open-source software, which means that its source code is publicly available for anyone to view, use, modify, and distribute. This characteristic brings several benefits:
- Cost-Free: Users can download and use VcXsrv without any licensing fees, making it accessible to individuals and organizations of all sizes.
- Community-Driven: VcXsrv is maintained and updated by a community of developers and contributors. This means that users benefit from a collective effort to improve the software continuously. Bug fixes, new features, and enhancements are regularly introduced, ensuring the software remains current and functional.
- Transparency: The open-source nature allows users to review the code for security and reliability. This transparency can build trust, as users can verify what the software does and how it operates.
Easy Configuration
- Description: One of the standout features of VcXsrv is its user-friendly configuration process, which is designed to accommodate users at all skill levels, especially beginners.
- Intuitive Installation Wizard: When installing VcXsrv, users are guided through a straightforward installation wizard that helps them set up the software without needing extensive technical knowledge. This reduces the barrier to entry for new users.
- Predefined Settings: VcXsrv comes with sensible default settings that work for most users right out of the box. Beginners can start using the software without needing to adjust complicated configurations.
- Customization Options: While easy to set up, VcXsrv also allows advanced users to tweak various settings (such as display options, security settings, and more) to tailor the software to their specific needs. This flexibility accommodates a wide range of user expertise.
Performance
- Description: VcXsrv is designed to deliver high performance when running graphical applications. This is crucial for users who rely on visual elements in their work.
- Efficiency: VcXsrv is built on the X.Org Server, which is known for its efficiency in rendering graphics and handling multiple applications simultaneously. This efficiency allows users to run demanding graphical applications without noticeable lags or slowdowns.
- Resource Management: VcXsrv effectively utilizes system resources, ensuring smooth performance even when multiple applications are open. This is particularly beneficial for developers or system administrators who often run resource-intensive software.
- Compatibility: VcXsrv’s performance is enhanced by its compatibility with a wide range of X11 applications, ensuring that users can run a variety of software smoothly. This compatibility extends to various Linux distributions and applications, making VcXsrv a versatile tool in diverse environments.
Key features of VcXsrv—its open-source nature, easy configuration, and impressive performance—combine to make it a powerful and accessible solution for running graphical applications on Windows, appealing to both beginners and experienced users.
System Requirements for VcXsrv
Before installing VcXsrv, it’s essential to ensure that your system meets the necessary hardware and software requirements. This will help avoid performance issues and provide a smooth experience while running graphical applications. Below is a detailed explanation of the system requirements for VcXsrv:
Hardware Requirements
Processor: 1 GHz or faster
- Explanation: The processor, or CPU, is the brain of your computer. A clock speed of 1 GHz or faster indicates that the CPU can execute instructions more quickly, resulting in better performance. VcXsrv may require this speed to handle graphical processing efficiently, especially when running multiple applications simultaneously.
RAM: 1 GB or more
- Explanation: RAM (Random Access Memory) is crucial for multitasking and running applications. 1 GB is the minimum amount required for VcXsrv to function correctly. More RAM allows your system to handle more extensive applications and multiple processes concurrently, improving overall performance.
- Disk Space: Minimum of 100 MB available space
- Explanation: Disk space is required to store the VcXsrv installation files and any temporary data generated while running applications. Having at least 100 MB of free space ensures that the software can install without issues and has enough room for temporary files, which can accumulate during usage.
Software Requirements
Operating System: Windows 7 or later
- Explanation: VcXsrv is designed to run on Windows operating systems starting from Windows 7 and above. Using a compatible operating system ensures that the software can leverage the necessary system features and security updates. Running an outdated OS may lead to compatibility issues and hinder performance.
- Dependencies: Windows updates installed for optimal performance
- Explanation: Keeping your Windows operating system updated is crucial for optimal performance and security. VcXsrv may rely on certain features or libraries provided by Windows updates. If your system is not up to date, you may encounter bugs, security vulnerabilities, or compatibility problems that can affect the functionality of VcXsrv.
VcXsrv is vital for a seamless user experience. Ensure your processor is fast enough, you have sufficient RAM, and adequate disk space is available. Additionally, make sure you are running a compatible version of Windows and that your operating system is regularly updated to maximize performance and security. By addressing these requirements, you can effectively use VcXsrv to run graphical applications on Windows without issues.
Configuring VcXsrv
Configuring VcXsrv is essential to ensure that the application runs smoothly and meets your specific needs. Here’s how to set it up effectively.
Initial Setup
Open VcXsrv:
- Launch the Application: Start VcXsrv by double-clicking its icon on your desktop or searching for it in the Start menu. This action opens the VcXsrv configuration window, which is crucial for setting up your X server environment.
Select Display Settings:
- Choose How to Display Applications: In the configuration window, you’ll be prompted to select how you want the graphical applications to appear on your Windows desktop. The options typically include:
- One Window: Displays each application in its window.
- Multiple Windows: Allows each application to open in a separate window, giving a more native feel to how applications are displayed.
- Fullscreen: Maximizes the application to take up the entire screen.
- Default Settings: For most users, the default settings (usually “Multiple Windows”) are sufficient, allowing for a user-friendly experience while running X applications.
Configure Additional Options:
- Access Control Options: One critical setting to consider is the “Disable access control” option. When this option is enabled, any client can connect to your X server without restrictions. This makes it easier to connect remote applications but can expose your system to security risks, especially if your network is not secure.
- Other Options: You might also find options for enabling clipboard sharing, configuring screen depth, or selecting specific display sizes. Adjust these based on your preferences and needs.
Customizing Settings
Adjust the Display Resolution and Screen Size:
- Resolution Settings: You can modify the display resolution, which controls how many pixels the graphical applications use, depending on your monitor’s specifications and preferences. A higher resolution can result in clearer images but may also require more system resources.
- Screen Size Adjustments: If you prefer a specific window size for applications, you can set that here. This customization can help streamline your workflow, mainly if you regularly use particular applications.
Explore Advanced Settings:
- Advanced Configuration Options: VcXsrv offers several advanced settings that allow you to customize the behavior of your X server further. These might include:
- Input Device Settings: Configure how your mouse and keyboard inputs are handled.
- Performance Options: Adjust settings related to graphics rendering, which can improve performance based on your system’s capabilities.
- Logging and Debugging Options: Enable logging features that can help diagnose issues if you encounter problems while using VcXsrv.
- Documentation Reference: For detailed explanations of these advanced options and best practices for configuring them, refer to the VcXsrv documentation or community forums.
VcXsrv involves not only the initial setup of how applications are displayed but also customizing settings to optimize your experience. By understanding and adjusting these options, you can create an environment that works best for your specific use case, whether you’re running a single application or multiple graphical applications simultaneously.
Starting VcXsrv
Launching VcXsrv for the First Time
Run VcXsrv:
After you have installed VcXsrv on your Windows computer, locate the application. You can find it on your desktop as a shortcut or in the Start menu under the “All Programs” list.
Double-click the VcXsrv icon to start the application. Upon launching, the configuration window will appear. This window allows you to set various options for how VcXsrv will run.
Select the Appropriate Options:
- In the configuration window, you’ll have several options to choose from based on your needs:
- One-Time Server: If you choose this option, VcXsrv will start an X server that will run for a single session. This is ideal for quick, temporary uses where you need graphical output from X11 applications without any persistent settings.
- Multi-Window Server: This option allows VcXsrv to run multiple X applications on their Windows. This is more suitable for users who want to run several graphical applications simultaneously and need a more integrated experience.
Click “Start”:
- After selecting your desired options, click the “Start” button in the configuration window. This action will initiate the VcXsrv server according to your selections.
- Once VcXsrv starts successfully, you will see a system tray icon (usually in the lower-right corner of your screen, next to the clock). This icon indicates that VcXsrv is running and ready to accept connections from X11 applications.
- At this point, your VcXsrv server is operational, and you can start using it to run graphical applications from your Linux environment or remote servers.
By following these steps, you set up VcXsrv to handle graphical output from X11 applications, allowing for seamless interaction between your Windows operating system and Linux applications.
Troubleshooting Common Issues
Common Errors and Solutions
- Error: “Cannot connect to X server”
- Explanation: This error usually indicates that the VcXsrv application is not running or there are connectivity issues between your Windows machine and the X server. It often occurs when you attempt to run a graphical application from a remote server or within a local setup.
Solutions
Ensure VcXsrv is Running:
- Check your system tray (the area next to the clock in the Windows taskbar) for the VcXsrv icon. If it is not there, you will need to launch VcXsrv.
- Make sure you started it correctly, choosing the appropriate display options and settings.
- Access Control Settings:
By default, VcXsrv may enable access control, which restricts connections to the X server. If you are connecting from a remote machine, this might prevent your graphical applications from displaying.
To turn off access control, start VcXsrv using the -ac option. You can do this in the command line or through the configuration settings when launching VcXsrv.
Application Not Displaying Correctly
- Explanation: This issue can occur when applications do not render correctly in the VcXsrv window. Symptoms may include blank windows, distorted graphics, or applications not opening at all.
Solutions
Check Your Display Settings:
- Ensure that the display settings you selected when launching VcXsrv match your screen’s resolution and capabilities.
- If you set the resolution too high or low, it may cause issues with how applications are displayed.
Adjust Resolution:
You can modify the resolution settings within the VcXsrv configuration menu. Opt for a resolution that your monitor supports, typically matching your Windows display settings.
Tips for Optimizing Performance
Close Unnecessary Applications:
Explanation: Running too many applications simultaneously can strain your system resources (CPU, RAM, and disk usage), leading to slower performance in VcXsrv and the applications it runs.
Suggestions
- You should regularly check your Task Manager (press Ctrl + Shift + Esc) to see which applications are consuming resources.
- Close any applications that you are not actively using, particularly those that are resource-intensive (like web browsers, games, or graphic design software).
Adjust VcXsrv Settings
- Explanation: VcXsrv offers several configurable settings that can affect its performance and responsiveness. Adjusting these settings can lead to a smoother experience.
Suggestions
- Configure Multi-window Mode: Instead of using a single window for all applications, consider using multi-window mode. This can improve performance and make the GUI more responsive.
- Experiment with Display Options: Depending on your needs, you can toggle settings like “Disable access control” and clipboard sharing. Experiment with these settings to find the optimal configuration for your use case.
- Increase Memory Allocation: If you are running large applications, allocate more memory to VcXsrv if applicable or adjust the graphic rendering options.
By following these troubleshooting tips and optimizing performance, you can enhance your experience using VcXsrv and ensure your graphical applications run smoothly on your Windows system.
Advanced Features of VcXsrv
Using Multiple Displays
- Overview: VcXsrv allows users to utilize multiple displays, enabling them to run and manage several graphical applications simultaneously. This feature is handy for developers or users who require access to various applications at once, providing a more efficient workflow.
How to Configure Multiple Displays:
Starting VcXsrv:
When launching VcXsrv, you’ll encounter a configuration window. This is where you can specify your display settings.
Select Multiple Display Options:
Look for the option labeled “Multiple Windows” or “Multiple Displays” in the configuration settings.
Depending on the version of VcXsrv, you may also see options for creating additional displays or windows. Select the desired display option.
Adjust Display Parameters:
- You can specify different parameters such as resolution, display number, and screen layout according to your preferences.
- This configuration allows you to manage how applications are distributed across multiple screens, which can be adjusted later as needed.
Launch Applications:
Once VcXsrv is configured to use multiple displays, any graphical applications launched from a remote server (or locally) will appear across the specified displays.
This setup enhances productivity, as you can have multiple applications open and visible at the same time without overlapping windows.
Benefits:
Enhanced productivity by allowing simultaneous access to multiple applications.
Better organization of workspace by distributing applications across different displays.
Flexibility in managing application windows based on user preferences.
Configuring Clipboard Sharing
- Overview: Clipboard sharing in VcXsrv facilitates the seamless copy and paste of text between Windows applications and Linux applications running on the X server. This feature is crucial for users who need to transfer data between different environments without the hassle of retyping or saving files.
How to Enable Clipboard Sharing
Open VcXsrv Configuration:
Launch VcXsrv, and when you reach the configuration settings, look for options related to clipboard management.
Select Clipboard Options:
- In the configuration window, find the section labeled “Clipboard.”
- Enable clipboard-sharing options that typically include “Primary Selection” and “Clipboard.” Enabling both ensures that text copied in one environment is available to paste in the other.
Adjusting Settings:
You may also have settings that determine the behavior of clipboard sharing (e.g., whether it should work in both directions or only one way). Choose the settings that suit your workflow best.
Testing Clipboard Functionality:
After configuration, open a Linux application via VcXsrv and a Windows application. Copy text from one and attempt to paste it into the other to verify that clipboard sharing is functioning correctly.
Benefits
- Seamless Integration: This makes it easier to work across different systems without losing time.
- Increased Efficiency: Eliminates the need for intermediate steps (like saving text to files) when transferring data.
- User-Friendly Experience: Enhances the overall user experience by providing a familiar clipboard functionality that many users are accustomed to.
VcXsrv, such as multiple displays and clipboard sharing, can significantly enhance your productivity and workflow when working with graphical applications across different operating systems. By configuring these options during setup, users can create a flexible and efficient working environment tailored to their specific needs.
Frequently asked questions (FAQs) about VcXsrv
What is VcXsrv, and what does it do?
VcXsrv is an open-source X server for Windows that allows users to run graphical applications that utilize the X11 protocol. It enables the seamless execution of Linux GUI applications on a Windows operating system, making it ideal for developers and system administrators working with remote Linux servers.
Is VcXsrv free to use?
Yes, VcXsrv is entirely free to use. It is an open-source project, meaning anyone can download, use, and modify it without any licensing fees. The source code is available for review and contribution, fostering a community-driven development process.
How do I install VcXsrv on Windows?
To install VcXsrv, visit the official VcXsrv.com page, download the installer, and run it. Follow the installation wizard to accept the license agreement and select the installation directory. Once installed, you can launch VcXsrv from your desktop or the Start menu.
Conclusion
VcXsrv is an invaluable tool for Windows users looking to run Linux graphical applications seamlessly. With its straightforward installation process and customizable settings, users can easily set up and configure the X server to meet their specific needs. By following the steps outlined in this guide, you can connect to remote servers, troubleshoot common issues, and even explore advanced features like clipboard sharing and multiple display support.