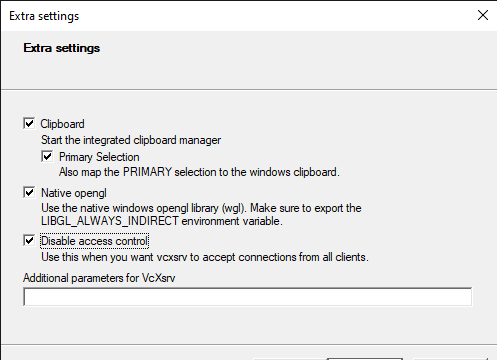
VcXsrv stands out as a powerful and lightweight X server for Windows, effortlessly allowing users to run graphical applications from Unix-like systems. By enabling graphical interactions with remote Linux servers or applications, VcXsrv transforms the way Windows users approach cross-platform development and remote management. However, the inconvenience of starting VcXsrv manually every time you boot your computer can hinder productivity and disrupt workflow.
To maximize VcXsrv’s utility, it’s essential to set it up to launch automatically on system startup. This guide is designed to help you navigate the various methods to achieve automatic startup, ensuring that VcXsrv is always ready to facilitate your work without any delays. From leveraging Windows Task Scheduler to utilizing simple shortcuts or advanced scripting with AutoHotkey, we’ll explore multiple approaches that cater to different user preferences and technical expertise.
By following the steps outlined in this guide, you’ll not only streamline your workflow but also enhance your overall efficiency when working with remote Linux applications on a Windows machine. Whether you’re a seasoned developer or a casual user, automating the startup process for VcXsrv will enable you to focus on your tasks without the hassle of repetitive manual setups, ultimately improving your productivity and user experience.
Why Use VcXsrv?
Seamless Integration
VcXsrv enables Windows users to run Linux graphical applications directly on their desktop environment. This integration allows users to work with familiar Windows interfaces while accessing powerful Linux tools and applications. For example, developers or system administrators can run graphical applications like GIMP, MATLAB, or IDEs that are typically available on Linux without needing to switch to a separate Linux environment. This seamless experience enhances productivity by allowing users to leverage the strengths of both operating systems in a unified workspace.
Lightweight
VcXsrv is designed to be compact, fast, and efficient, making it an excellent choice for users who require a robust X server without the overhead commonly associated with heavier alternatives. Being lightweight means that VcXsrv uses minimal system resources (like CPU and memory), which is particularly beneficial for users running multiple applications simultaneously or on lower-spec machines. Its efficient performance ensures that running Linux graphical applications doesn’t significantly hinder the overall performance of the Windows operating system.
Open-Source
Being open-source, VcXsrv is free to use and widely supported by the developer community. This means that users can download, install, and modify VcXsrv without any cost, making it accessible for both personal and commercial use. The open-source nature encourages continuous improvement and collaboration among developers, leading to regular updates, enhancements, and bug fixes. Additionally, users can benefit from community support through forums, documentation, and tutorials, making it easier to find solutions to any issues or learn more about advanced configurations. This fosters a collaborative environment where users can share their experiences and contribute to the tool’s development.
Benefits of Running VcXsrv Automatically on Boot
Configuring VcXsrv to start automatically on boot comes with several notable benefits, making it a smart choice for users who frequently rely on this X server for running Unix-based applications on Windows. Here’s a deeper look into the advantages:
Convenience
Starting VcXsrv manually each time you boot your computer can be an extra step that adds to your daily routine. By setting it to launch automatically, you can:
Eliminate the hassle of remembering to start the program every time your system starts.
Enjoy a smoother workflow, as VcXsrv is ready to use right from the start. This is especially helpful for users who switch between multiple tasks and need consistent access to graphical applications.
Time-Saving
Manually launching VcXsrv can introduce delays, particularly if you’re in a hurry to start working. By automating the startup, you:
Reduce the time wasted on launching applications after every restart.
After logging in, you can access remote or graphical applications instantly, allowing you to dive straight into your work without waiting for the necessary components to start up. This can significantly enhance productivity, especially during busy work hours.
Automation
For users who frequently work with Linux applications, remote servers, or virtual machines, having VcXsrv up and running at all times is crucial. Automating its startup provides:
Seamless integration into your workflow, particularly for developers, system administrators, or users managing multiple environments.
Reliability in accessing applications that rely on the X server without the need for manual intervention, making it ideal for scripted tasks or automated processes.
Headless Mode
In scenarios where you operate headless servers or need to run applications in the background, having VcXsrv start automatically offers several advantages:
- Background Processing: Running VcXsrv without a graphical interface is perfect for applications that do not require user interaction but still need an X server to function.
- Resource Efficiency: Users can manage processes on remote servers without relying on a complete desktop environment, saving system resources while still allowing for graphical output when necessary. This is particularly beneficial for server management and remote desktop applications.
Prerequisites for Automatic Startup Configuration
Before you proceed with the steps to make VcXsrv start automatically on boot, there are a few essential prerequisites you should be aware of:
VcXsrv Installed
- What It Means: VcXsrv is a program that must be installed on your Windows machine to run X11 applications. If you haven’t installed it yet, you need to download it from its official website.
- Why It’s Important: Without VcXsrv installed, there’s nothing to configure for automatic startup. The installation process involves downloading the software, running the installer, and following the on-screen prompts to complete the installation. Make sure that the installation is successful and that you can manually run VcXsrv before attempting to automate its startup.
Administrative Access
- What It Means: Administrative access refers to having the necessary permissions on your computer to make system-level changes, such as configuring startup programs or using Windows Task Scheduler.
- Why It’s Important: Configuring automatic startup for VcXsrv often requires administrative privileges to ensure that the task runs correctly at system startup. For example, in Windows Task Scheduler, you might need to select options like “Run with highest privileges,” which can only be done with administrative access. If you do not have admin rights, you may not be able to complete the setup process successfully.
Basic Knowledge of Windows Task Scheduler
- What It Means: Windows Task Scheduler is a built-in tool that allows users to automate tasks on their Windows computer. It can be used to schedule programs to run at specific times or under particular conditions, such as system startup.
- Why It’s Important: Familiarity with Task Scheduler is beneficial because the process of creating a task to start VcXsrv automatically involves several steps, including setting triggers, actions, and conditions. Understanding how to navigate Task Scheduler will help you effectively create and manage the task for VcXsrv. If you’re unfamiliar with this tool, consider reviewing tutorials or documentation on how to create tasks in Task Scheduler before proceeding with the automatic startup configuration.
Methods to Make VcXsrv Start Automatically on Boot
There are several methods for configuring VcXsrv to start automatically when your Windows system boots. Each method has advantages and is suitable for different user needs.
Task Scheduler Method
Description: The Task Scheduler is a built-in Windows utility that allows users to automate tasks on their computers. By setting up a task in the Task Scheduler, you can configure VcXsrv to launch automatically when your system starts or when you log in.
Advantages:
- Reliability: The Task Scheduler runs tasks in the background, ensuring that VcXsrv starts even if no user is logged in.
- Customization: You can specify conditions for the task, such as running it with administrative privileges, setting it to run only when the computer is idle, or defining custom triggers based on system events.
- Logging and Monitoring: You can enable logging to track the task’s performance and troubleshoot any issues that may arise.
- Use Cases: Ideal for users who need a robust and reliable setup for VcXsrv, especially in professional environments or for development purposes where uptime is critical.
Startup Folder Method
- Description: The Startup folder is a particular folder in Windows where you can place shortcuts to programs that you want to start automatically when the user logs in. By adding a shortcut for VcXsrv to this folder, the application will launch every time you start your computer.
Advantages:
- Simplicity: This method is straightforward to implement, requiring only the creation of a shortcut.
- No Technical Knowledge Needed: Users do not need to have any advanced skills or knowledge of scripting or task management to use this method.
Disadvantages:
- Limited Control: Unlike the Task Scheduler, the Startup folder method doesn’t allow for advanced configurations, such as running the program with specific parameters or controlling how it starts.
- User Dependency: This method only works when a user is logged into the account where the shortcut is placed.
- Use Cases: This option is best for casual users who want a quick and easy way to ensure VcXsrv starts automatically without needing detailed configuration.
Using AutoHotkey Script
- Description: AutoHotkey is a powerful scripting language for Windows that allows users to automate almost any task. By writing a simple script, you can configure VcXsrv to launch automatically with additional flexibility.
Advantages:
- Flexibility: You can create scripts that launch VcXsrv with specific command-line arguments, wait for a particular condition before starting, or perform other actions like opening related programs.
- Delays and Conditions: AutoHotkey allows you to add delays, which can be helpful if you want VcXsrv to start after other applications or processes have been completed.
- Advanced Features: You can integrate additional functionality into the script, such as error handling or monitoring the application’s status.
Disadvantages:
- Complexity: This method requires a basic understanding of scripting and may be daunting for users who are not comfortable with programming.
- Additional Software: Users need to install AutoHotkey, which adds another layer of software management.
- Use Cases: Ideal for advanced users or developers who require a customized startup process for VcXsrv and want to integrate it into a more complex workflow.
Each method of configuring VcXsrv to start automatically on boot has its unique benefits and drawbacks. The Task Scheduler Method is best for users who need reliability and customization, while the Startup Folder Method is perfect for those who prefer simplicity. The AutoHotkey Script Method offers the most excellent flexibility for advanced users willing to engage with scripting. Choose the method that best fits your needs and technical comfort level!
Step-by-Step Guide to Configuring VcXsrv Auto-Start via Task Scheduler
This method allows you to leverage the built-in Windows Task Scheduler to automatically launch VcXsrv whenever your system starts or when you log on to your user account. This is a reliable way to ensure that VcXsrv is always ready for use without manual intervention.
Launching Task Scheduler
- Press Win + S. This opens the Windows search function, which allows you to quickly find applications and settings.
- Type “Task Scheduler”: In the search box, enter “Task Scheduler.” This is Windows’ built-in tool for scheduling tasks and managing automated processes.
- Open Task Scheduler: Click on the Task Scheduler application from the search results. You’ll see a window with various options and a tree view of tasks on the left side.
- Click on Create Basic Task: On the right-hand side of the Task Scheduler window, you’ll find an option labeled Create Basic Task. This option allows you to set up a straightforward task without diving into advanced settings.
Creating a Basic Task
- Name the Task: A dialog box will prompt you to name the task. Enter “VcXsrv Startup” as the name. This name will help you identify the task later. You can also add a description, such as “Launch VcXsrv on system boot,” to clarify its purpose.
- Click Next: After naming the task, click Next to proceed to the next step in the setup process.
- Select the Trigger: You’ll be asked to choose when you want the task to start.
Choose “When I log on” if you want VcXsrv to start every time you log into your user account.
Alternatively, select “When the computer starts” if you want it to launch as soon as your computer boots up, regardless of user login.
Setting Triggers and Actions
- Set the Action: After selecting the trigger, you will be asked what action the task should perform. Choose “Start a Program.” This tells the Task Scheduler that the task will run an application.
Browse for the VcXsrv Executable:
- Click on the Browse button, which opens a file dialog.
- Navigate to the directory where VcXsrv is installed. It is usually located in C:\Program Files (x86)\VcXsrv.
- Select the VcXsrv executable file (often named vcxsrv.exe) and click Open.
- Add Arguments (Optional):
- You can specify command-line arguments to customize how VcXsrv starts. For instance:
- -multiwindow: This argument allows VcXsrv to run in multiple windows, providing a more native Windows experience.
- -clipboard: This enables clipboard sharing between Windows and the X server applications.
- Add these arguments in the Add arguments (optional) field.
- Click Finish: After you have set everything up, click Finish to create the task. You’ll now have a task in the Task Scheduler that automatically starts VcXsrv according to the trigger you specified.
Best Practices for Managing VcXsrv on Boot
Test Your Configuration
- Explanation: Testing your startup configuration is crucial to ensure that VcXsrv launches correctly after your system restarts. This involves actually rebooting your computer and observing whether VcXsrv starts as expected.
Why It’s Important:
- Identifying Issues Early: By testing right after setting up VcXsrv to start automatically, you can quickly identify any issues in your configuration.
- Saves Time: If VcXsrv fails to start, you can troubleshoot immediately rather than realizing the problem later when you need to use it.
- Confidence in Setup: Successfully testing your configuration provides confidence that your environment is correctly set up, allowing you to focus on your work rather than worrying about manual startup steps.
How to Test:
Reboot your computer and check if the VcXsrv window or process is running.
You can also verify if the expected applications can connect to the VcXsrv server after booting.
Adjust Permissions
- Explanation: Permissions play a vital role in whether VcXsrv can start automatically. If VcXsrv doesn’t launch on boot, it’s essential to check the Task Scheduler settings and ensure that the task is configured to run with the highest privileges.
Why It’s Important:
- Administrative Rights: VcXsrv may require administrative rights to start correctly, especially if it needs to interact with other applications or services that require elevated permissions.
- Avoiding Startup Failures: Incorrect permissions can prevent VcXsrv from launching at startup, leading to unnecessary downtime and frustration.
How to Adjust Permissions:
- Open Task Scheduler and locate the task you created for VcXsrv.
- Right-click on the task and select Properties.
- Go to the General tab and check the box for Run with the highest privileges.
- Ensure that the task is set to run whether the user is logged on or not, depending on your use case.
Use Logging
- Explanation: Enabling logging in VcXsrv allows you to monitor its startup process and identify any issues that may arise. Logs can provide detailed information about errors or misconfigurations.
Why It’s Important:
- Troubleshooting: Logs help diagnose problems if VcXsrv fails to start or encounters errors during operation. They can reveal specific issues that may not be immediately apparent.
- Performance Monitoring: By reviewing logs, you can assess VcXsrv’s performance over time and detect any patterns or recurring issues that need attention.
- Audit Trail: Keeping logs can serve as an audit trail for troubleshooting and validating that the server is operating as intended.
How to Enable Logging:
When configuring VcXsrv, you can specify logging options in the command line or through the Task Scheduler settings. This usually involves adding parameters like -logfile to your VcXsrv startup command.
Review the log file periodically to check for any warnings or errors and take corrective actions as necessary.
Frequently Asked Questions (FAQs)
Why should I configure VcXsrv to start automatically on boot?
Configuring VcXsrv to start automatically saves time and enhances productivity by eliminating the need to manually launch the application each time your computer starts. This is especially beneficial for users who frequently work with remote Linux applications.
Can I run VcXsrv in headless mode?
Yes, VcXsrv can be configured to run in headless mode, which allows it to operate in the background without displaying a GUI on your desktop. To do this, use the -cursor and -logfile options in your Task Scheduler or startup script settings. This setup is ideal for remote access and server management.
What operating systems are compatible with VcXsrv?
VcXsrv is compatible with Windows operating systems, including Windows 7, 8, 10, and 11. It is designed specifically for the Windows environment, allowing users to run Unix-like graphical applications seamlessly.
Can I customize VcXsrv’s settings after it starts automatically?
Yes, you can customize VcXsrv’s settings at any time. You can modify its configuration through the GUI after it has started or edit the command-line options in the Task Scheduler or startup script to change how it launches during boot.
Can we delay the startup of VcXsrv?
Yes, you can introduce a delay before VcXsrv starts by modifying your Task Scheduler settings. Under the Triggers tab, you can specify a delay in seconds. Alternatively, if using AutoHotkey, you can add a delay command in the script, like Sleep 5000 (which delays for 5 seconds).
Conclusion
Configuring VcXsrv to start automatically on boot is a valuable enhancement for anyone working with graphical applications from Unix-like systems on a Windows environment. By implementing one of the methods outlined in this guide—whether through Task Scheduler, the Startup folder, or an AutoHotkey script—you can streamline your workflow, eliminate manual startup procedures, and ensure that VcXsrv is always ready when you need it.