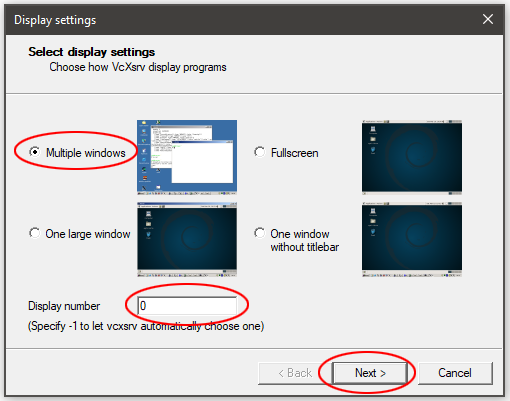
VcXsrv is an open-source X server designed for Windows that allows users to run graphical applications initially developed for Unix-like operating systems. As a powerful tool for developers and enthusiasts alike, VcXsrv bridges the gap between Windows and Linux environments, enabling seamless access to applications that rely on the X Window System. This compatibility opens up a world of possibilities for users who want to leverage advanced software without needing to switch operating systems.
One of VcXsrv’s key aspects is its ability to manage multiple X11 sessions through the use of display numbers. Each display number corresponds to a unique X server instance, allowing users to run multiple graphical applications simultaneously. This feature is particularly beneficial for those who need to isolate different applications or environments, such as developers testing various software or users accessing multiple remote sessions.
Understanding how to change the display number in VcXsrv can enhance your workflow and prevent potential conflicts. Whether you’re a single user running multiple applications or in a multi-user setup, being able to assign and manage display numbers effectively can significantly improve your experience. In this guide, we’ll explore the concept of display numbers, explain why you might want to change them and provide a step-by-step process to help you get started.
Understanding Display Numbers in X11
What is a Display Number?
In the X Window System, which is a graphical windowing system commonly used on Unix and Linux operating systems, each instance of the X server is associated with a unique identifier known as a display number. This display number serves a crucial function in distinguishing between different X server instances running on the same machine.
- Identification: The display number acts as an identifier for the X server instance. By default, the first instance of an X server that starts on a machine is assigned the display number :0. If another instance is started, it would typically be assigned :1, and so on. For example:
- :0 refers to the first X server instance.
- :1 refers to the second X server instance.
- User Preferences and Requirements: Users can change the display number based on their preferences or specific requirements. For example, if multiple users are accessing the same machine, each user can run their own X server instance with a different display number to avoid conflicts.
The Role of Display Numbers in X11
Display numbers are essential in the X Window System for the following reasons:
- Client Connections: When a client application (an X11 application) wants to connect to an X server, it must specify the display number it intends to use. This is crucial because the X server manages the graphical output and input for all connected clients. For example, if an application is set to use DISPLAY=:1, it will connect to the X server instance running with the display number :1.
- Simultaneous Sessions: The ability to specify different display numbers allows multiple X sessions to run concurrently on the same machine without interfering with each other. This means that different users or applications can operate in their separate graphical environments. For example, user A can run applications using :0, while user B can run their applications using :1. Each user’s application will be isolated, preventing any overlap in graphical output or input.
- Flexible Resource Management: By using display numbers, the X Window System provides flexibility in managing resources. This setup is particularly beneficial in multi-user environments, where each user can have their workspace and set of applications without disrupting others.
Display numbers are fundamental to the X Window System. They enable effective management of multiple X server instances and ensure that client applications can connect correctly to the desired server. This system enhances user experience by allowing multiple independent sessions on a single machine.
Why Change the Display Number?
Avoiding Conflicts
When multiple users or applications attempt to connect to the same display number, conflicts can occur. Here’s a breakdown of how these conflicts arise and why changing the display number is beneficial:
- Shared Resources: In environments where several users are working simultaneously (e.g., a shared server or lab), if everyone tries to connect to the same display (like 0), it can lead to confusion and errors. Each user might see each other’s applications or actions, which can disrupt their workflow.
- Application Behavior: Some applications may need to handle simultaneous connections better. If two users or processes are trying to control the same display, they may overwrite each other’s inputs or outputs, leading to crashes or unexpected behavior.
- Isolation: By changing the display number, you create isolated sessions for each user or application. For example, if User A uses :1 and User B uses:2, their graphical sessions remain independent. This ensures that one user’s activities do not interfere with another’s, providing a smoother and more secure experience.
Multiple Sessions
For developers or power users who frequently run various graphical applications, changing the display number becomes essential for efficient session management:
- Running Multiple Instances: If a user needs to run several instances of an application (for testing or development purposes), changing the display number for each instance allows them to do so without conflicts. For example, one instance can run on :1, another on:2, and so forth. This setup enables users to keep their work organized and easily switch between different application states or environments.
- Switching Environments: Developers often work with different environments (e.g., staging, production, testing). By designating unique display numbers for each environment, they can quickly switch between them without needing to terminate one session to start another. This streamlines their workflow and minimizes downtime.
- Enhanced Productivity: Having the flexibility to assign different display numbers means that users can tailor their X11 sessions to their specific needs. This leads to a more productive environment where tasks can be executed concurrently without interruptions.
Changing the display number in VcXsrv is a practical solution for avoiding conflicts and managing multiple sessions effectively. Whether you’re in a multi-user environment or a developer needing to run several applications, understanding how to configure display numbers can significantly enhance your experience and productivity.
How to Change the Display Number in VcXsrv
Changing the display number in VcXsrv allows you to manage multiple X11 sessions effectively. Follow this step-by-step guide to configure it properly:
Step-by-Step Guide
Download and Install VcXsrv:
If you still need to install VcXsrv, visit the official VcXsrv website and download the latest version.
Run the installer and follow the on-screen instructions to complete the installation. During the setup, you may be prompted to choose installation options; you can generally accept the defaults.
Launch VcXsrv:
After installation, locate the VcXsrv application in your Start Menu or on your desktop.
Click on the VcXsrv icon to launch the application. This will open a configuration window that allows you to customize your X server settings.
Configuration Window:
In the configuration window, you will see various options for setting up the server.
Look for a section labeled “Display Number,” where you can specify which display number the server will use.
Change the Display Number:
Locate the field labeled “Display Number.” This is where you can set your desired number.
Enter a new display number, such as :1, 2, or any number that suits your needs. The default display number is :0, but changing it to a higher number can help avoid conflicts, especially in multi-user environments.
Start the Server:
After configuring the display number, click on the “Next” button to proceed through any additional settings you want to configure.
Finally, click “Finish” to start the VcXsrv server with your newly set display number.
Example Scenarios
Single User:
- Scenario: Imagine you are the only user on your system, and you typically run a single X11 application, such as an SSH client with X11 forwarding.
- Recommendation: You can stick with the default display number :0 without any issues. However, if you often switch between various applications (like different remote sessions), it may be beneficial to use a unique display number for each session. For instance, if you’re working on two other projects, you could run one session with :1 and another with 2. This way, you minimize the risk of overlapping connections.
Multi-User Setup:
- Scenario: In a shared environment, such as a development team working on multiple X11 applications, several users might need to connect to the same VcXsrv server.
- Recommendation: Each user should assign a different display number. For example, User 1 can use :1, User 2 can use:2, and so on. This setup ensures that each user’s applications run independently, allowing everyone to work without interference. It also prevents issues like one user’s application blocking another’s display.
By following these steps and understanding the scenarios in which you want to change the display number, you can efficiently manage your X11 sessions in VcXsrv, tailoring your setup to best fit your needs.
Common Issues and Troubleshooting
Despite VcXsrv’s overall reliability, users may need help with attempting to change the display number. Here are some prevalent problems along with their potential solutions:
Display Not Starting
If you find that the VcXsrv display doesn’t start after changing the display number, consider the following troubleshooting steps:
Check for Running Instances:
Ensure that no other X server (such as another instance of VcXsrv or Xming) is already running with the same display number. If two X servers attempt to use the same display number (e.g., both using 0), they will conflict, causing one or both servers to fail to start.
To check for running instances, look in the task manager for processes associated with VcXsrv or other X servers.
Review VcXsrv Logs:
VcXsrv generates logs that can provide insights into what went wrong during startup. You can find these logs in the directory where VcXsrv is installed or in your user directory.
Open the log file and look for any error messages or warnings that could indicate why the display failed to start. Common issues might include misconfigurations or permission problems.
Application Connection Errors
If you are experiencing issues where applications fail to connect to the newly set display, here are some steps to resolve these errors:
Verify Application Connection Settings:
Ensure that the application you are trying to run is configured to connect to the correct display number. For example, if you changed the display number to :1, the application must also be instructed to communicate to :1.
In most X11 applications, the display number can be specified in the connection settings or command line arguments.
Set the DISPLAY Environment Variable:
The DISPLAY environment variable is crucial for X11 applications, as it tells them which display server to connect to. If this variable is not set correctly, the applications will not know where to find the X server.
To set the DISPLAY variable correctly in your terminal, you would use the following command:
export DISPLAY=:1
This command tells the X11 applications to connect to the display server running on display number 1. If the display number you have chosen is different, make sure to replace :1 with it.
After setting this variable, you may need to restart the terminal or the application for the changes to take effect.
By following these troubleshooting steps, users can effectively address common issues related to changing the display number in VcXsrv, ensuring a smoother experience when using X11 applications on Windows. If problems persist, it may be helpful to consult forums or support communities dedicated to VcXsrv for additional guidance.
Frequently Asked Questions (FAQs)
What is a display number in VcXsrv, and why is it important?
A display number in VcXsrv identifies the X server instance and allows multiple sessions to run simultaneously. It is essential for managing different graphical applications without conflicts, as each application connects to a specific display number.
How do I change the display number in VcXsrv?
To change the display number in VcXsrv, launch the program, go to the configuration window, and find the “Display Number” field. Enter your desired number (e.g., :1, 2) and start the server. Ensure that the applications you want to run are configured to use the same display number.
Can I run multiple instances of VcXsrv with different display numbers?
Yes, you can run multiple instances of VcXsrv with different display numbers. By assigning each instance a unique display number (e.g., :0, :1, 2), you can manage multiple X11 sessions independently without any interference.
Conclusion
Changing the display number in VcXsrv is a simple yet effective way to manage multiple X11 sessions on Windows. By understanding the significance of display numbers and following the outlined steps, users can enhance their experience running graphical applications. Whether you’re a developer or a casual user, mastering this aspect of VcXsrv will contribute to a more efficient workflow.