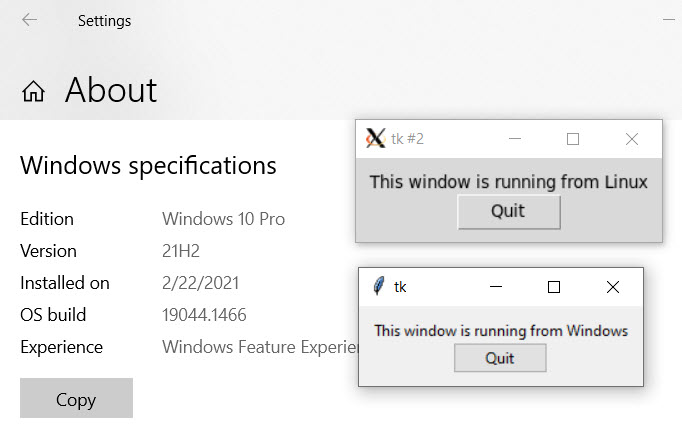
VcXsrv is a widely used open-source X server that enables Windows users to run graphical Linux applications on their machines, seamlessly integrating the two environments. It plays a crucial role for developers, system administrators, and power users who rely on Linux-based tools but prefer or need to use a Windows system. However, one of the common challenges users face is ensuring that VcXsrv operates smoothly alongside Windows Firewall, a security feature that is designed to block unauthorized network access. This raises the question: can VcXsrv work effectively with Windows Firewall enabled?
Windows Firewall is an essential security layer that monitors and controls the flow of network traffic on Windows devices, protecting against threats by restricting unauthorized access. While it’s vital for maintaining system security, it can sometimes interfere with network-based applications like VcXsrv, which rely on uninterrupted communication between Linux and Windows environments. When the firewall is enabled, it may block or restrict some of the connections that VcXsrv needs to function correctly, leading to connectivity issues, performance slowdowns, or complete failure of Linux applications to display on the Windows desktop.
The good news is that VcXsrv can be used with Windows Firewall enabled as long as the necessary firewall configurations are in place. By creating custom rules and adjusting firewall settings, users can ensure that VcXsrv operates smoothly without compromising the security of their Windows machine. This article will guide you through the process of configuring Windows Firewall to allow VcXsrv to function correctly, address common issues, and provide tips for optimizing both performance and security when using VcXsrv with the firewall enabled.
Key Features of VcXsrv
Open-source
One of VcXsrv’s main advantages is that it is open-source software, which means it is free to use, distribute, and modify. It is licensed under the MIT license, one of the most permissive open-source licenses available. This license allows developers and users to freely modify the software’s source code to suit their needs, encouraging community collaboration and innovation. Additionally, because VcXsrv is open-source, there is no need to worry about subscription fees, making it an accessible solution for developers and system administrators.
Simple Setup
VcXsrv is known for its simple and user-friendly setup process. Whether you’re a seasoned developer or a beginner, installing and configuring VcXsrv is straightforward. The installation wizard guides you through every step, making it easy to get started. Users don’t need to have deep technical knowledge to configure VcXsrv and start using Linux GUI applications on their Windows machines. The simplicity of its setup makes VcXsrv a popular choice among users who need an X server on Windows without the complexity.
Multiple Display Modes
VcXsrv offers flexibility in how you view and interact with Linux applications on your Windows desktop. It supports multiple display modes, including:
- Multi-window mode: Each Linux application opens in its window, similar to how native Windows applications appear.
- Single-window mode: All Linux applications run within a single window, which can be helpful in managing multiple apps within one interface.
- Fullscreen mode: This mode allows you to run a Linux desktop or application in fullscreen, which can be helpful when you want to immerse yourself in the Linux environment without Windows distractions. These options give users the ability to choose the most convenient way to display and work with Linux apps on their Windows desktop.
Seamless Integration
One of VcXsrv’s standout features is its seamless integration with other tools commonly used in cross-platform development and system administration. VcXsrv works well with:
- PuTTY: A popular SSH client for Windows that can create secure connections to remote Linux servers. VcXsrv can be used in conjunction with PuTTY to run remote graphical applications over SSH.
- WSL (Windows Subsystem for Linux): VcXsrv is compatible with WSL, allowing you to run Linux GUI applications natively on your Windows machine. This is particularly useful for developers who want to work in a Linux environment without switching operating systems.
- Cygwin: An extensive collection of GNU and Open Source tools that provide Linux-like functionality on Windows. VcXsrv integrates with Cygwin to display Linux apps on Windows desktops. This integration enhances VcXsrv’s utility, making it a versatile tool for those working in mixed Linux/Windows environments.
How VcXsrv Works with Windows
VcXsrv operates as an X server on Windows, allowing it to display graphical applications from a Linux environment on a Windows desktop. The X Window System (or X11) is the standard protocol for managing graphical user interfaces (GUIs) on Unix-like systems, including Linux. Here’s how VcXsrv facilitates this on a Windows machine:
- Remote Linux Applications: When running a Linux application with a graphical interface (such as a windowed app like GIMP or a terminal with graphical elements), it needs an X server to display its GUI. Linux typically uses an X server natively, but on a Windows system, this role is handled by VcXsrv.
- Requests for GUI Display: The Linux application sends requests to the X server, which contains instructions on how the graphical interface should be rendered. This includes window layouts, buttons, icons, and any other visual elements.
- Establishing Communication: Communication between the Linux application and VcXsrv can be established through various methods:
- Local connection: For systems running Windows Subsystem for Linux (WSL), the communication occurs locally within the same machine.
- Remote connection: When connecting to a remote Linux system, tools like SSH are used to tunnel graphical data through the network securely.
- Processing Graphical Data: Once VcXsrv receives these requests from the Linux application, it processes the graphical data and renders the interface on the Windows desktop. This process involves converting the Linux graphical elements into a format that Windows can display.
- Presentation on Windows: Finally, the Linux application’s GUI appears as a regular window on the Windows desktop, allowing the user to interact with it just like any native Windows application. VcXsrv supports different display modes, such as:
- Multi-window mode: Each Linux app window appears as a separate Windows window.
- Single-window mode: All Linux app windows are combined into a single window.
- Fullscreen mode: The Linux app takes over the entire screen.
VcXsrv bridges the gap between Linux and Windows, translating graphical instructions from Linux applications into a format that can be displayed on a Windows screen. It allows users to run Linux GUI apps seamlessly on their Windows desktop, providing flexibility in cross-platform development or system administration.
Understanding Windows Firewall
Windows Firewall is a security feature integrated into the Windows operating system, designed to protect your computer from malicious attacks and unauthorized access. It monitors all incoming and outgoing network traffic and decides whether to allow or block specific data based on a set of rules. This ensures that only trusted, safe communications occur, preventing harmful connections or unwanted intrusions.
Purpose of Windows Firewall
The primary purpose of Windows Firewall is to safeguard your computer by controlling the flow of network traffic. It creates a protective barrier between your system and external networks (like the Internet). The firewall’s primary responsibilities include:
- Blocking unauthorized access: It prevents hackers or malicious software from gaining control of your computer.
- Allowing legitimate traffic: Programs and applications that you’ve installed and trusted are allowed to send and receive data over the network without interruptions.
- Customizing security levels: Windows Firewall allows you to customize rules for different networks (like home, work, or public), ensuring flexibility based on your security needs.
In essence, Windows Firewall functions as the first line of defense, helping to protect your data and system from threats by managing what comes in and goes out of your network.
How Windows Firewall Works
Windows Firewall operates based on predefined rules, which help it filter network traffic and decide what actions to take. These rules specify which ports, programs, or network protocols are allowed or blocked. Here’s how it works:
- Incoming and outgoing traffic filtering: Whenever a program, like VcXsrv, tries to communicate over the network, Windows Firewall checks its set rules to see whether that traffic should be permitted. It evaluates both incoming (from external networks to your PC) and outgoing (from your PC to external networks) traffic.
- Program-specific rules: For applications to function correctly, they need to be allowed through the firewall. For example, if VcXsrv tries to open a connection, Windows Firewall checks whether there’s a rule in place that permits VcXsrv to communicate through the required ports. If a rule exists, the connection is allowed. If no rule exists or the Program is flagged as unsafe, the connection is blocked.
- Blocking by default: By default, Windows Firewall blocks most unsolicited incoming traffic. That’s why if VcXsrv or any other application attempts to initiate a connection without a corresponding rule, the firewall may block it to prevent potential security threats.
- Disruption of application functionality: If VcXsrv depends on certain network ports or protocols that are not allowed by the firewall, it could result in blocked connections or reduced functionality, such as not displaying the remote graphical user interface. To resolve this, firewall rules must be adjusted to permit the necessary network communications for VcXsrv to operate correctly.
This layered approach ensures that while your computer remains protected from unauthorized or harmful traffic, legitimate applications can still perform their tasks as needed.
The Compatibility Issue Between VcXsrv and Windows Firewall
When running VcXsrv (an X server) on Windows, you may encounter compatibility issues with the built-in Windows Firewall. This is because VcXsrv needs to communicate with other devices (typically Linux systems) over the network to function correctly. The firewall, however, is designed to protect your system from unauthorized connections and security threats by controlling both incoming and outgoing traffic.
Why Windows Firewall Blocks VcXsrv
By default, Windows Firewall restricts many types of network traffic to safeguard the computer from potential threats, such as malware or unauthorized access. It does this by blocking or filtering communications over specific ports and protocols.
Since VcXsrv relies on TCP/IP protocols to communicate between Windows and Linux, it uses specific network ports (like port 6000 for X server communication). If the appropriate rules haven’t been set to allow these communication attempts, the Windows firewall might see them as a potential security risk and block VcXsrv from functioning properly.
The firewall may:
- Block certain network protocols required by VcXsrv.
- Restrict specific ports (e.g., 6000) that VcXsrv uses for X server communication.
- Prevent inbound or outbound connections that are necessary for remote Linux applications to display on Windows.
The Impact of Blocking VcXsrv
If Windows Firewall blocks VcXsrv, you may encounter several problems:
- Applications Not Displaying: The Linux applications that are supposed to run on the Windows desktop might not appear at all. This occurs when the firewall entirely blocks communication between VcXsrv and the remote system, preventing the graphical output from reaching the Windows environment.
- Connection Errors: When trying to launch Linux applications remotely, you may see error messages related to connection timeouts. This happens because the firewall is not allowing VcXsrv to establish a connection to the remote system or receive data from it.
- Slow Performance: In some cases, VcXsrv might still work but experience sluggish performance. This could be due to the firewall partially blocking traffic or restricting the flow of data, resulting in incomplete or delayed communication between VcXsrv and the remote Linux applications.
Can VcXsrv Work with Windows Firewall Enabled?
Yes, VcXsrv can work with Windows Firewall enabled, but it requires configuring the firewall correctly to allow the necessary traffic for VcXsrv to function. It would help if you created specific rules that permit the application to communicate without being blocked.
How to Enable VcXsrv with Windows Firewall:
- Allowing the VcXsrv Program: By setting firewall rules to enable VcXsrv through both inbound and outbound traffic, the application will be able to send and receive data freely.
- Opening Specific Ports: You may need to open specific ports (e.g., Port 6000) that VcXsrv uses for its communication, ensuring that the firewall doesn’t block this vital connection.
- Allowing Network Protocols: Ensure that TCP/IP protocols used by VcXsrv are permitted through the firewall.
By adjusting the firewall settings carefully, you can run VcXsrv with the firewall enabled while maintaining a high level of security. This approach allows the firewall to block unauthorized traffic while ensuring VcXsrv operates effectively.
Configuring Windows Firewall for VcXsrv
Step 1: Open Windows Firewall
- Open the Start Menu.
- Type “Windows Firewall” in the search bar.
- Click on Windows Defender Firewall to open the settings.
Step 2: Create an Inbound Rule for VcXsrv
- In the Firewall settings window, click on Advanced Settings on the left-hand side.
- This will open the Windows Firewall with the Advanced Security console.
- In the left-hand panel, click Inbound Rules.
- In the right-hand panel, click New Rule.
- Select Program and click Next.
- Browse for the VcXsrv executable file (typically located in C:\Program Files\VcXsrv).
- Select Allow the connection and click Next.
- Ensure the rule applies to Domain, Private, and Public profiles, then click Next.
- Name the rule (e.g., “Allow VcXsrv”), and click Finish.
Step 3: Create an Outbound Rule for VcXsrv
- In the Windows Firewall with Advanced Security console, click Outbound Rules in the left-hand panel.
- Click New Rule on the right-hand side.
- Repeat the steps as outlined in the inbound rule creation, ensuring that the outbound rule is also created for the VcXsrv executable.
- Name the rule (e.g., “Allow VcXsrv Outbound”) and click Finish.
Step 4: Verify the Firewall Rules
Go back to the Inbound Rules and Outbound Rules sections and verify that the VcXsrv rules are enabled.
Ensure that both the inbound and outbound rules are applied to the correct network profiles (Domain, Private, and Public).
Configuring Specific Ports for VcXsrv
VcXsrv uses specific ports for communication. If your firewall settings are strict, you may need to open specific ports manually. The most commonly used Port for VcXsrv is 6000, which is the default X server port.
Step-by-Step Guide to Opening Ports for VcXsrv
- Open Windows Defender Firewall and go to Advanced Settings.
- In the left-hand panel, click Inbound Rules.
- Click New Rule on the right.
- Select Port and click Next.
- Select TCP and type 6000 in the Specific local ports field.
- Select Allow the connection and proceed through the wizard as before, ensuring the rule applies to the correct profiles.
- Repeat the process for Outbound Rules if necessary.
Common Issues When Running VcXsrv with Windows Firewall
Issue 1: VcXsrv Not Displaying Applications
If VcXsrv is not displaying Linux applications, the most common cause is the firewall blocking the necessary communication. Double-check the inbound and outbound rules, ensuring that they are correctly configured and applied to the appropriate network profiles.
Issue 2: Connection Timeout Errors
Timeout errors occur when VcXsrv fails to establish a connection with the remote Linux system. This could be due to the firewall blocking the Port VcXsrv is using. Ensure that the required Port (typically 6000) is open in both the inbound and outbound rules.
Issue 3: Slow Application Performance
If VcXsrv is running but performance is sluggish, it could be because the firewall is partially blocking or restricting the flow of data. This can often be resolved by verifying that all the necessary ports are open and that no other firewall rules conflict with VcXsrv’s operation.
How to Troubleshoot These Issues
Check firewall logs: Review the firewall logs to see if any VcXsrv-related traffic is being blocked.
Temporarily turn off the firewall: If unsure, temporarily disable the Windows Firewall to see if VcXsrv usually functions. If it does, you know the issue is related to the firewall.
Review port configurations: Double-check that the ports required by VcXsrv are open.
Test with other network profiles: Ensure the firewall rules are applied to the correct network profile (domain, private, or public).
Enhancing Security While Running VcXsrv
Balancing Functionality and Security
While allowing VcXsrv through the firewall enables you to run Linux applications on Windows, it’s essential to maintain a balance between functionality and security. Opening unnecessary ports or creating overly permissive rules can expose your system to vulnerabilities.
Use of Secure Protocols
When using VcXsrv, it’s advisable to use secure connection methods such as SSH tunneling. SSH tunnels provide an encrypted communication channel between your Windows machine and the remote Linux server, adding an extra layer of security. Tools like PuTTY can help you establish a secure SSH tunnel when using VcXsrv.
Monitoring Firewall Activity
Windows Firewall provides logging options that allow you to monitor inbound and outbound traffic. Enabling logging for VcXsrv-related traffic can help you identify potential security risks or misconfigurations. Regularly reviewing these logs ensures that you catch any anomalies early and take corrective action.
Conclusion
VcXsrv with Windows Firewall enabled, but it requires proper configuration of the firewall settings. By creating appropriate inbound and outbound rules and ensuring that the necessary ports are open, you can run VcXsrv without compromising your system’s security. With careful configuration and security practices, you can enjoy the full benefits of running Linux GUI applications on your Windows machine while maintaining a secure environment.