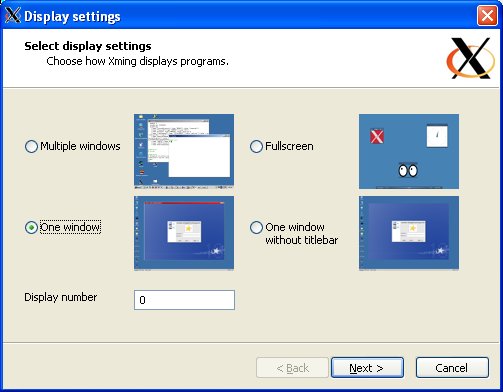
VcXsrv, a robust X server for Windows, provides an ideal solution for users who want to harness the power of Linux applications without abandoning their familiar Windows environment. By configuring VcXsrv for multiple monitors, you can create an expansive workspace that enhances productivity and allows for seamless interaction between various applications.
VcXsrv enables Windows users to run Linux GUI applications effortlessly, creating a bridge between two robust operating systems. This versatility is particularly advantageous for developers and IT professionals who require access to Linux tools while continuing to work within the Windows ecosystem. By leveraging VcXsrv with a multi-monitor setup, you can expand your screen real estate, making it easier to manage coding projects, server monitoring tools, and design applications all at once. This article will guide you through the process of configuring VcXsrv for multiple monitors, ensuring you can fully utilize your workspace.
Setting up VcXsrv for multiple monitors not only enhances your workflow but also allows for a more organized and efficient approach to handling tasks. With proper configuration, applications can be launched and positioned across different screens, enabling you to focus on the task at hand without constantly switching between windows. Whether you’re a seasoned developer or a newcomer to the Linux world, this guide will provide you with the step-by-step instructions needed to set up VcXsrv for multiple monitors, as well as troubleshooting tips and best practices for optimizing your experience.
Why Use VcXsrv for Multiple Monitors?
- Enhanced Workflow Efficiency: Using multiple monitors allows users to expand their visual workspace, which can significantly boost productivity. Instead of constantly switching between windows or applications on a single screen, you can have multiple applications open at once, allowing for more effortless multitasking and more efficient workflow.
- Seamless Integration of Linux Applications: VcXsrv acts as a bridge between the Windows operating system and Linux applications. By using VcXsrv, you can run Linux GUI applications alongside Windows programs. This is particularly useful in a development or server management context, where tools from both ecosystems might be required simultaneously.
- Extended Display Configuration: When configured correctly, VcXsrv allows you to extend your Linux applications across multiple monitors. This means you can position windows according to your workflow preferences, creating a more organized and accessible workspace. For example, you can have your code editor open on one screen while viewing documentation or logs on another.
Specific Use Cases
Developers
- Running Multiple Tools: Developers often need to use various tools simultaneously, such as code editors (like Visual Studio Code), terminal sessions, and web browsers. With multiple monitors, a developer can code on one screen, test the application in a browser on another, and use a terminal for debugging or version control on a third. This layout minimizes the time spent switching between applications, allowing for a more fluid coding experience.
- Real-Time Collaboration: In a team setting, having multiple monitors enables developers to collaborate effectively. One screen can display shared coding environments or collaboration tools like Git, while another can show communication platforms like Slack or Teams.
System Administrators
- Monitoring and Management: System administrators need to continuously monitor servers and applications. With multiple monitors, they can have a dedicated screen for monitoring system performance, another for managing configurations, and yet another for logging into different servers. This setup enables them to react quickly to issues as they arise, enhancing system reliability.
- Consolidated Views: By displaying server logs, configuration files, and monitoring dashboards simultaneously, administrators can quickly identify and resolve issues, improving overall response times.
Designers
- Side-by-Side Work: Designers benefit from using multiple monitors by being able to open graphics software (like Adobe Photoshop or Illustrator) on one screen while using another for reference materials, such as design inspirations, specifications, or client feedback. This allows for a more seamless design process without having to toggle between windows.
- Improved Workflow: Designers can keep their main working tools on one screen while using another for additional resources, ensuring they have everything they need within easy reach. This setup is beneficial during presentations or client meetings, where multiple applications may need to be displayed.
VcXsrv with multiple monitors creates a more cohesive and productive workspace. By extending Linux applications across several screens, users can tailor their setups to meet their specific needs, whether they’re developing software, managing systems, or designing graphics. This enhanced flexibility not only boosts efficiency but also improves overall workflow satisfaction.
System Requirements for VcXsrv
Windows 7 or Higher
- Explanation: VcXsrv is designed to work on Windows operating systems, starting from Windows 7 and continuing through to the latest versions, such as Windows 10 and Windows 11. Using an older version of Windows (such as XP or Vista) may lead to compatibility issues, as these versions may need more features or security updates required by VcXsrv.
At Least 4 GB of RAM
- Explanation: VcXsrv requires a minimum of 4 GB of RAM to run effectively. This amount of memory ensures that the X server can handle multiple applications simultaneously without significant performance degradation. Insufficient RAM can result in sluggish performance, crashes, or the inability to launch applications properly, especially when working with resource-intensive Linux applications.
Approximately 100 MB for Installation
- Explanation: The installation of VcXsrv requires around 100 MB of disk space on your computer. This includes the executable files, configuration files, and any additional libraries needed for the X server to function. While this is a relatively small footprint, ensuring you have enough disk space available is crucial, especially if your system is low on storage.
Stable Connection If Using Remote Linux Servers
- Explanation: If you are connecting to a remote Linux server using VcXsrv, a stable and reliable network connection is essential. This is because VcXsrv transmits data over the network to display Linux applications on your Windows desktop. An unstable connection can lead to lag, disconnections, or poor performance in graphical applications. For local applications, network stability is less of a concern, but it’s still crucial for overall performance.
It’s crucial to ensure that your system meets these requirements for VcXsrv. This helps avoid potential issues during installation and use, ensuring a smooth experience when running Linux applications on your Windows machine. By meeting these specifications, you can maximize the performance and reliability of VcXsrv, particularly when utilizing multiple monitors for enhanced productivity.
Configuring VcXsrv for Multiple Monitors
Basic Configuration
Select the “Multiple Windows” Option:
- When you launch VcXsrv, an initial configuration dialog appears. This is where you choose how you want VcXsrv to operate.
- Selecting the “Multiple Windows” option allows you to start opening each X application in its window on your Windows desktop. This setup is ideal for working with multiple applications simultaneously across different monitors, as it provides a more natural and flexible interface.
Ensure “Display Number” is set to 0:
- The “Display number” is a unique identifier for the X server session. Setting it to 0 means you are using the server’s default display.
- Keeping the display number as 0 ensures compatibility with most X applications, which are configured to connect to the default display. If you set it to another number, you would have to specify this display number when launching applications.
Leave Other Settings at Their Default Values:
- The other options in this initial setup are usually set to their default values for a standard installation, which is generally sufficient for most users.
- This includes options related to rendering settings, color depth, and other performance-related configurations that are best left unchanged for a typical use case, especially for initial testing.
Click “Next”:
After selecting your options, clicking “Next” will take you to the following configuration screen, where you can set up additional options.
Configure Additional Options
Check the Boxes for “Disable Access Control”:
- Access control determines which clients (applications) can connect to the X server. By default, VcXsrv may restrict connections to enhance security.
- Checking “Disable access control” allows any client to connect to your VcXsrv instance, making it easier to work across multiple applications and monitors without worrying about permission issues.
- Note: Disabling access control can expose your server to potential security risks, especially if your computer is connected to a public or unsecured network. If you’re in a production environment or working with sensitive data, consider using SSH tunneling for secure connections or enabling access control and configuring it properly.
Click “Next”:
After configuring the additional options, clicking “Next” will lead you to the final setup screen, where you can confirm your settings.
Click “Finish” to Start the Server:
By clicking “Finish,” you complete the setup process. VcXsrv will launch the X server with the configurations you’ve selected. This means that your server is now active, and you can start running your Linux applications.
VcXsrv to work seamlessly with multiple monitors. By selecting the appropriate options, you ensure that your applications can open in individual windows, making full use of your screen real estate. Always remember to balance ease of use with security significantly when turning off access control.
Troubleshooting Common Issues
Issue 1: Applications Not Displaying on All Monitors
Explanation: When you launch applications from your Linux environment, they may not appear on all connected monitors as expected. This can happen due to misconfiguration in the VcXsrv settings or incorrect environment variables.
Solution
Configure VcXsrv to Allow Multiple Windows:
Ensure that when you set up VcXsrv, you select the “Multiple Windows” option. This allows applications to open in separate windows rather than in a single integrated window.
Check the DISPLAY Variable:
- The DISPLAY variable tells X applications where to render their windows. It should typically be set to :0 for local applications. You can set it in your terminal using:
- export DISPLAY=:0
- If you’re accessing a remote server, ensure that the DISPLAY variable points to your local machine’s IP address, such as export DISPLAY=192.168.1.100:0.
Restart VcXsrv:
If changes are made to the configuration or the DISPLAY variable, restarting VcXsrv can help apply these changes correctly. Close VcXsrv and start it again with the correct settings.
Issue 2: Poor Performance or Lag
- Explanation: Lag or poor performance can significantly impact your workflow, especially when running resource-intensive applications. This issue may stem from network connectivity problems (for remote applications) or insufficient system resources.
Solution
Check Network Connection:
If you’re using VcXsrv to connect to remote applications, ensure you have a stable and fast network connection. Issues like high latency or packet loss can cause lag. Test your network speed and reliability, and try to minimize other bandwidth-consuming activities.
Local Hardware Requirements:
For local applications, ensure your hardware meets or exceeds the necessary specifications (CPU, RAM, GPU). If your system is underpowered, it may need help to run multiple applications smoothly.
Close Unnecessary Applications:
Close any unneeded applications to free up system resources. This will allocate more RAM and CPU power to the VcXsrv applications, improving overall performance.
Issue 3: Access Control Issues
Explanation: Access control issues may arise when you cannot connect to your X server. This can happen if VcXsrv’s access control settings are too restrictive, preventing your Linux applications from displaying.
Solution
Recheck the “Disable Access Control” Option:
During VcXsrv setup, you have the option to turn off access control. Ensure this is checked, as it allows any client to connect to the X server. However, note that this option reduces security, so be cautious in production environments.
Setting Up an SSH Tunnel:
If you’re accessing remote applications securely, consider setting up an SSH tunnel. This method encrypts the connection and provides a more secure way to interact with the X server. You can create an SSH tunnel with the following command:
ssh -X user@remote-server-ip
This command allows X11 forwarding, which will direct the graphical output of applications running on the remote server back to your local machine.
Best Practices for Using VcXsrv with Multiple Monitors
Regularly Update VcXsrv
- Why It Matters: Keeping your VcXsrv installation up to date is crucial for several reasons:
- Performance Improvements: Updates often include optimizations that enhance the application’s speed and efficiency. Newer versions handle multiple windows and monitor setups more effectively, leading to a smoother user experience.
- Security Fixes: Cybersecurity threats are constantly evolving, and developers frequently release updates to patch vulnerabilities. By regularly updating VcXsrv, you reduce the risk of security breaches that could compromise your system.
- New Features: Updates may introduce new features or enhancements that can improve your workflow. These may include better compatibility with different applications or additional configuration options for multi-monitor setups.
How to Do It:
Check the official VcXsrv website periodically for new releases.
Enable automatic updates if available, or set a reminder to check for updates every few months.
Monitor Resource Usage
- Why It Matters: Running multiple applications, especially in a multi-monitor setup, can consume significant system resources. Monitoring resource usage helps:
- Identify Bottlenecks: If applications are lagging or unresponsive, checking CPU and memory usage can help you identify which applications are consuming excessive resources, allowing you to take corrective actions.
- Optimize Performance: By understanding resource allocation, you can adjust your workflow—such as closing unnecessary applications or switching to lighter alternatives—to ensure that VcXsrv and your Linux applications run smoothly.
- Prevent Crashes: High resource usage can lead to crashes or freezes. By keeping an eye on usage metrics, you can proactively manage your system’s workload.
How to Do It:
Use the Windows Task Manager (Ctrl + Shift + Esc) to view CPU, memory, and disk usage. This tool provides a straightforward way to monitor which applications are using the most resources.
For a more detailed view, consider third-party system monitoring tools like Process Explorer or HWMonitor that provide advanced metrics and real-time monitoring.
Utilize Virtual Desktops
- Why It Matters: Virtual desktops allow users to create separate workspaces on their computers. This feature can significantly enhance productivity in a multi-monitor setup:
- Organized Workflow: You can dedicate different virtual desktops to specific tasks, such as one for development, another for design, and another for communication tools. This separation helps minimize distractions and keeps your workflow organized.
- Improved Focus: By isolating applications related to specific projects or tasks, you can reduce monitor clutter and maintain focus on your current work.
- More straightforward Navigation: Switching between virtual desktops is typically faster and less distracting than managing multiple applications across multiple monitors. Most operating systems allow quick keyboard shortcuts to switch between desktops.
How to Do It:
- To create and manage virtual desktops in Windows 10 and 11, you can use the Task View feature:
- Click on the Task View icon (two overlapping rectangles) on the taskbar or press Windows + Tab.
- Click “New desktop” to create a new virtual desktop.
- Drag and drop applications to the desired desktop or right-click on an application to send it to another desktop.
- Customize each virtual desktop with specific applications and layouts to match your workflow.
VcXsrv with multiple monitors. Regular updates ensure your software runs optimally, monitoring resource usage helps maintain system performance, and utilizing virtual desktops fosters an organized and efficient workflow. Together, these strategies will enable you to maximize productivity in your multi-monitor
Frequently Asked Questions (FAQs)
Can I run VcXsrv on a single monitor setup?
Yes, VcXsrv can be run on a single monitor setup. While it is optimized for multiple monitors, it works perfectly well with just one. You can still use Linux applications seamlessly within your Windows environment.
Do I need administrative privileges to install VcXsrv?
No, you do not need administrative privileges to install VcXsrv. However, depending on your system settings, certain features, such as disabling access control, may require you to run the application with elevated privileges.
Is VcXsrv compatible with all versions of Windows?
VcXsrv is compatible with Windows 7 and higher. For optimal performance and security, it is recommended to use the latest version of Windows and keep your VcXsrv installation up to date.
Conclusion
VcXsrv for multiple monitors enhances your productivity and makes it easier to manage various applications. By following this guide, you can set up a seamless environment where Linux applications run alongside your Windows tools. Embrace the power of multi-monitor setups and transform your workflow today!