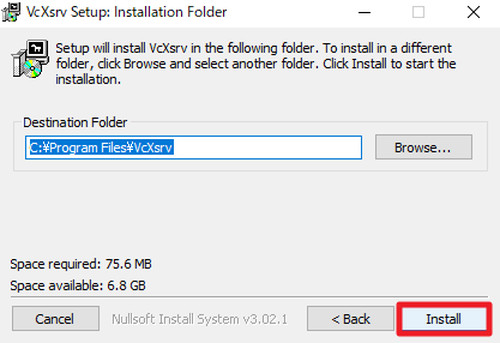
VcXsrv offers a powerful solution. This open-source X server allows you to harness the graphical capabilities of Linux applications, enabling you to work more efficiently without the need for complex virtualization setups. Whether you’re a developer looking to test software or a researcher needing access to specific tools, VcXsrv provides the functionality you need in a user-friendly environment.
Installing VcXsrv on Windows might seem daunting at first, but with this step-by-step guide, you’ll find that the process is straightforward and manageable. From downloading the software to configuring it for optimal performance, we will walk you through each stage of the installation. By the end of this guide, you will have VcXsrv up and running, allowing you to access your favorite Linux applications right from your Windows desktop.
Not only does VcXsrv simplify the process of running Linux applications, but it also enhances your workflow by offering a native experience. You can enjoy the benefits of running graphical applications alongside your Windows software, eliminating the need to switch between operating systems. With VcXsrv, you’re not just installing software; you’re unlocking a new level of productivity and versatility. Let’s dive into the details and get you set up with VcXsrv on your Windows system!
System Requirements for VcXsrv
Before installing VcXsrv on your Windows system, it’s essential to ensure that your computer meets the requirements for optimal performance and functionality. Below are the critical system requirements:
Operating System
- Supported Versions: VcXsrv is compatible with Windows 7, 8, 10, and later versions. This means that users of most modern Windows operating systems can install and run VcXsrv without issues.
- Importance: Having the correct operating system version is crucial because older Windows versions may lack support for features that VcXsrv needs to function effectively.
RAM
- Minimum Requirement: A minimum of 512 MB of RAM is required to install and run VcXsrv.
- Recommended RAM: While 512 MB is sufficient for basic operations, it is recommended to have 1 GB or more for better performance, especially if you plan to run multiple X applications simultaneously or if those applications require significant memory.
- Importance: Adequate RAM is vital for smooth operation. Insufficient memory can lead to slow performance, application crashes, or an inability to run specific applications.
Disk Space
- Minimum Disk Space: You need at least 100 MB of free disk space for the installation of VcXsrv.
- Importance: Having enough disk space is essential for the installation process and ensures that the application can operate without running into storage issues. Insufficient disk space may prevent installation or lead to operational problems later on.
Dependencies
- Standalone Application: VcXsrv is designed as a standalone application, meaning it does not require additional software or libraries to be installed on your system to function.
- Importance: This simplifies the installation process, as users do not need to worry about downloading or configuring any third-party dependencies. You can install VcXsrv directly without the hassle of ensuring compatibility with other software.
Downloading VcXsrv
To successfully download VcXsrv, follow these steps:
Visit the Official Website
- Navigate to the VcXsrv Official Page: Open your preferred web browser and type in the URL for the VcXsrv official page. This is typically found on SourceForge or a similar platform hosting the project. You can enter the following URL directly: VcXsrv on SourceForge.
- Understanding the Homepage: Once on the homepage, you’ll see various information about VcXsrv, including features, user ratings, and links to documentation.
Choose the Latest Version
- Identify the Latest Stable Release: On the VcXsrv page, you’ll find a section listing the available versions. Look for the latest stable release, which is usually highlighted or marked as the recommended version for download. Stable versions are preferred because they have undergone testing and are less likely to contain bugs compared to beta versions.
- Click on the Download Link: Once you’ve identified the latest version, locate the corresponding download link. This link typically says “Download” or might include the version number. Click on it to initiate the download process.
Download the Installer
- Saving the Installer File: After clicking the download link, your browser will either start downloading the file automatically or prompt you to choose a download location. If prompted, select a location on your computer where you want to save the installer. It’s common to save it in your “Downloads” folder for easy access.
- File Naming Convention: The installer file you download will usually have a pattern-following name, such as vcxsrv-x.x.x.x.exe, where each x represents a number corresponding to the version (e.g., vcxsrv-1.20.11.0.exe). This naming convention helps you identify the version you’re downloading and ensures you have the correct file for installation.
By following these steps, you can effectively download VcXsrv and prepare for installation on your Windows machine. If you encounter any issues during the download process, check your internet connection or try refreshing the webpage.
Downloading VcXsrv
To download VcXsrv, follow these steps carefully to ensure you get the latest and most stable version of the software:
Visit the Official Website
Start by navigating to the VcXsrv official page. This is crucial because downloading software from official sources helps ensure that you receive a legitimate, unmodified version. To visit the page, open your web browser and enter the URL VcXsrv on SourceForge. This site is widely recognized as a reliable platform for open-source software.
Choose the Latest Version
Once you’re on the official VcXsrv page, you will typically see a list of available versions. Look for the latest stable version—this is usually highlighted or marked as the recommended download. The stable version is the most tested and is less likely to contain bugs compared to beta or experimental releases. Click on the corresponding download link to begin the download process. This action will direct you to the download area, where you can initiate the actual download.
Download the Installer
After clicking the download link, your browser will either automatically start downloading the installer file or prompt you to confirm the download. The installer file is usually named in the format vcxsrv-x.x.x.x.exe, where each x represents a specific version number (for example, vcxsrv-1.20.10.0.exe). This naming convention helps you identify which version you are downloading. Save the installer file to your computer in a location where you can easily find it later, such as your Downloads folder or your desktop.
By following these steps, you will successfully download the VcXsrv installer, which you can then install on your Windows system. If you encounter any issues during the download process, ensure that your internet connection is stable and try refreshing the page or using a different browser.
Installing VcXsrv
Step 1: Run the Installer
Navigate to the Directory:
After downloading the VcXsrv installer from the official website, go to the folder where the installer file was saved. This is typically the Downloads folder unless you specified a different location.
Double-click on the Installer File:
Look for the file named something like vcxsrv-x.x.x.x.exe, where x.x.x.x represents the version number. Double-click this file to start the installation process.
Administrative Privileges:
If prompted by User Account Control (UAC), a security feature in Windows, click “Yes” to allow the installer to make changes to your computer. This step ensures that the installer has the necessary permissions to write files and make system changes.
Step 2: Choose the Installation Options
License Agreement:
Upon running the installer, you will be presented with the license agreement for VcXsrv. It’s essential to read through this agreement to understand the terms under which you can use the software.
To proceed with the installation, click on the “I Agree” button. This indicates that you accept the terms and conditions outlined in the agreement.
Choose Installation Directory:
- The installer will then prompt you to select the installation directory. By default, it usually suggests a standard directory such as C:\Program Files\VcXsrv. You can either:
- Use the Default Path: Click “Next” to accept the default installation location.
- Select a Different Directory: If you prefer to install VcXsrv in a different location, click “Browse…”, navigate to your desired directory, and select it. After selecting, click “Next” to continue.
Step 3: Complete the Installation
Follow the Prompts:
The installer will guide you through several prompts as it configures the necessary files and settings for VcXsrv. Follow these prompts, which may include options to create shortcuts or modify installation settings.
Launch VcXsrv:
Once the installation process is complete, you will reach the final screen that indicates success. There will be an option to “Launch VcXsrv.” Ensure this option is checked if you want to start VcXsrv immediately after the installation.
Click “Finish”:
To exit the installer, click the “Finish” button. If you select to launch VcXsrv, the application should start automatically, allowing you to begin configuring it for your needs.
By following these detailed steps, you will successfully install VcXsrv on your Windows system and be ready to use it for running X11 applications. If you have any more questions or need further clarification on any step, feel free to ask!
Testing Your Installation
After installing and configuring VcXsrv, it’s essential to verify that everything is functioning correctly. The following steps outline how to test your installation by running a simple X11
application:
Step 1: Open the SSH Client and Connect to Your Server
Launch Your SSH Client:
Open the SSH client you installed earlier (e.g., PuTTY).
Enter Connection Details:
- Input the hostname or IP address of the remote server you want to connect to in the “Host Name (or IP address)” field.
- Make sure that you have enabled X11 forwarding in the SSH client settings:
- In PuTTY, navigate to Connection> SSH > X11, then check the box for “Enable X11 forwarding.”
Connect to the Server:
Click the Open button to establish the Connection.
When prompted, enter your username and password for the remote server.
Step 2: Run a Test Application
Open the Terminal on the Remote Server:
Once connected, you will see the command-line interface of the remote server.
Run a Simple X11 Application:
- In the terminal, type the command clock and press Enter.
- What is xclock?: xclock is a basic X11 application that displays a simple analog clock on the screen. It is often used as a test application to check X11 forwarding functionality.
Step 3: Check for Output
Look for the Clock Window:
If VcXsrv is functioning correctly, a new window should pop up displaying the analog clock.
This window is generated by the clock application running on the remote server but displayed on your local Windows machine through VcXsrv.
Troubleshooting (if necessary):
If the clock window does not appear, consider the following troubleshooting steps:
Check VcXsrv: Ensure that VcXsrv is running on your Windows machine. If it’s not running, start it.
Firewall Settings: Verify that your Windows firewall or antivirus software is not blocking VcXsrv.
Display Variable: Make sure that the DISPLAY environment variable is correctly set on the remote server. For the X11 forwarding to work correctly, it should typically be set to localhost:0.0.
FAQs
Is VcXsrv free to use?
Yes, VcXsrv is an open-source application and is entirely free to use.
Can I run multiple X applications simultaneously?
Yes, VcXsrv supports running multiple X applications at the same time in different windows.
What should I do if VcXsrv doesn’t start?
Ensure that no other applications are using the same display number, and check your firewall settings.
How do I uninstall VcXsrv?
You can uninstall VcXsrv through the Windows Control Panel under “Programs and Features.”
Can I use VcXsrv with WSL (Windows Subsystem for Linux)?
Yes, VcXsrv works well with WSL, allowing you to run Linux graphical applications on Windows.
Conclusion
Installing VcXsrv on Windows opens up a world of possibilities for running Linux applications seamlessly. By following this step-by-step guide, you can easily set up VcXsrv and enhance your workflow with X11 applications. Remember to keep your installation updated and explore the various features that VcXsrv offers for an optimal experience.